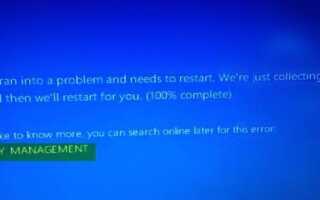Jeśli komputer z systemem Windows nagle ulega awarii z komunikatem o błędzie niebieskiego ekranu ZARZĄDZANIE PAMIĘCIĄ w towarzystwie kodu stop 0x0000001A, wtedy są szanse, że napotkałeś problem sprzętowy. Może to być problem z pamięcią RAM lub dyskiem twardym lub złośliwe oprogramowanie zajmujące całą pamięć komputera i powodujące awarię. Ten błąd może również wystąpić podczas aktualizacji systemu Windows. W tym przewodniku przedstawiamy sposób naprawienia tego błędu zarządzania pamięcią w systemie Windows 10.
Zarządzanie pamięcią 0x0000001A Błąd
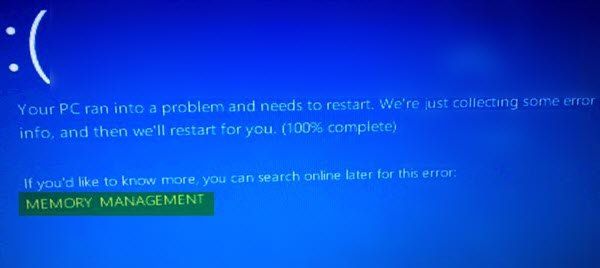
Kontrola błędów MEMORY_MANAGEMENT ma wartość 0x0000001A. Oznacza to, że wystąpił poważny błąd zarządzania pamięcią.
1] Uruchom skanowanie antywirusowe w poszukiwaniu złośliwego oprogramowania
Skanuj komputer w poszukiwaniu znanego wirusa i złośliwego oprogramowania za pomocą jednego z popularnych programów antywirusowych. W przypadku, gdy powodują problem z pamięcią, można to rozwiązać, usuwając je z systemu. Możesz także spróbować uruchomić komputer w trybie awaryjnym, a następnie uruchomić oprogramowanie do skanowania.
2] Zaktualizuj sterowniki urządzeń
Sprawdź za pomocą usługi Windows Update i sprawdź, czy istnieje aktualizacja związana ze sterownikami urządzeń. W razie potrzeby zawsze możesz zainstalować je ręcznie ze strony OEM.
3] Sprawdź swoją pamięć RAM
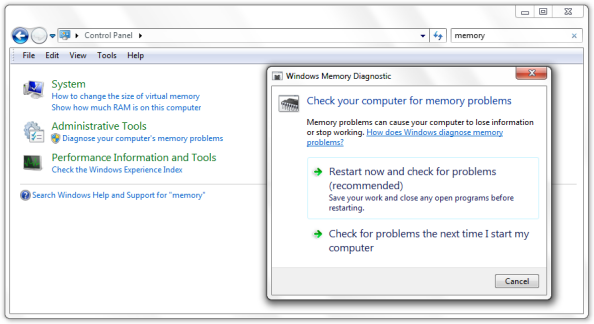
Ponieważ jest to problem z pamięcią, możesz uruchomić narzędzie diagnostyczne pamięci systemu Windows, aby dowiedzieć się, czy moduł RAM nie został uszkodzony.
Jeśli twoja pamięć RAM jest uszkodzona, być może będziesz musiał kupić nową lub zmienić płytę główną w najgorszym przypadku.
Możesz także wypróbować Zaawansowaną diagnostykę pamięci w systemie Windows za pomocą Memtest86 +.
4] Oczyść pliki tymczasowe i pliki systemowe
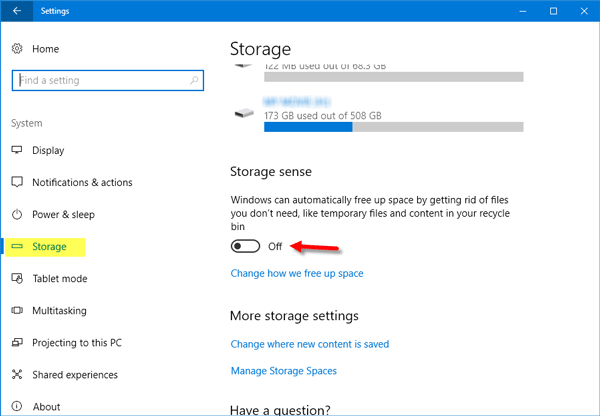
Windows 10 jest wyposażony w funkcję Storage Sense, która może albo automatycznie wyczyścić wszystkie pliki tymczasowe z komputera, albo możesz to zrobić ręcznie.
Po uruchomieniu ręcznie sprawdź foldery, takie jak pobieranie, w którym nadal pobierasz pliki. Dzięki temu nie usuniesz ważnych plików.
5] Uruchom narzędzie DISM
Po uruchomieniu narzędzia DISM (Deployment Imaging and Servicing Managemen) naprawi on obraz systemu Windows i magazyn składników systemu Windows w systemie Windows 10. Wszystkie niespójności i uszkodzenia systemu powinny zostać naprawione. Możesz użyć programu PowerShell lub wiersza polecenia, aby wykonać to polecenie.
6] Uruchom Kontroler plików systemowych
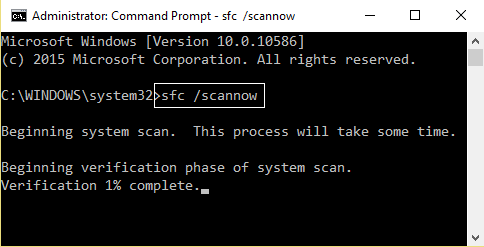
To naprawi uszkodzone lub uszkodzone pliki systemu Windows. Będziesz musiał uruchomić to polecenie z podwyższonego CMD, tj. Wiersza polecenia uruchomionego z uprawnieniami administratora.
7] Napraw błędy dysku twardego
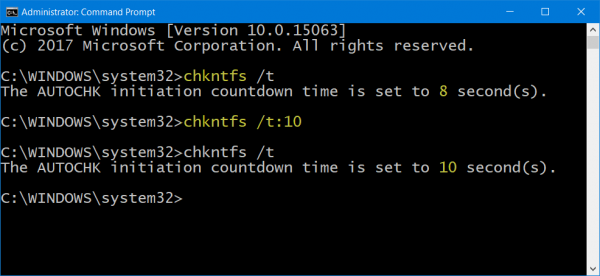
W przypadku błędów na dysku twardym aktualizacja zakończy się niepowodzeniem, ponieważ system uzna, że nie jest zdrowy. Należy uruchomić polecenie chkdsk w wierszu polecenia, aby rozwiązać te problemy. Jeśli to nie rozwiąże problemu, być może będziesz musiał pomyśleć o wymianie dysku twardego. Gdy to zrobisz, wykonaj kopię zapasową wszystkich danych na komputerze z systemem Windows 10. Możesz także użyć go jako dodatkowego dysku twardego.
8] Użyj Przywracania systemu
Zawsze najlepiej jest przywrócić komputer do ostatniego znanego dobrego stanu, jeśli komplikuje się.
Daj nam znać, jeśli którekolwiek z tych rozwiązań pomogło w rozwiązaniu tego błędu zarządzania pamięcią.