Google Chrome jest jedną z najlepszych przeglądarek internetowych na rynku, ale użytkownicy Windows 10 zgłosili Aw, błąd przystawki w Google Chrome.
Ten błąd może uniemożliwić załadowanie niektórych stron internetowych, więc zobaczmy, jak to naprawić.
Kroki, aby naprawić Aw, Snap! błąd w Google Chrome:
- Odśwież stronę
- Zamknij wszystkie pozostałe karty
- Spróbuj ponownie uruchomić komputer
- Wyłącz Prognozuj działania sieciowe, aby poprawić wydajność ładowania strony
- Wyłącz swoje rozszerzenia
- Uruchom tryb incognito i utwórz nowy profil Chrome
- Sprawdź Chrome pod kątem złośliwego oprogramowania
- Tymczasowo wyłącz program antywirusowy i zaporę ogniową
- Usuń problematyczne oprogramowanie z komputera
- Zainstaluj ponownie Chrome
- Wyczyść dane przeglądania
- Wyłącz przyspieszenie sprzętowe
- Wyłącz wtyczki
- Wyłącz tryb piaskownicy
SZYBKIE ROZWIĄZANIE
Przeglądarka UR to bezpłatne rozwiązanie do przeglądania, na które ten błąd nie ma wpływu. Jeśli więc szukasz szybkiego rozwiązania, możesz po prostu zainstalować tę przeglądarkę na swoim komputerze.
Rekomendacja redakcji

Przeglądarka UR
- Szybkie ładowanie strony
- Prywatność na poziomie VPN
- Rozszerzona ochrona
- Wbudowany skaner antywirusowy
Pobierz teraz przeglądarkę UR
Gwarantujemy, że nigdy nie dostaniesz „Aw, Snap! Coś poszło nie tak errors błędy w przeglądarce UR.
Rozwiązanie 1 — Załaduj ponownie stronę
Jeśli pojawia się Aw, zgubiony komunikat o błędzie, przyczyną może być pewne problemy z połączeniem internetowym lub problemy z witryną, do której próbujesz uzyskać dostęp. Aby rozwiązać ten problem, poczekaj kilka sekund i spróbuj ponownie załadować stronę.
Jeśli strona ładuje się normalnie, oznacza to, że wystąpił błąd połączenia sieciowego lub witryny, do której próbujesz uzyskać dostęp.
Jeśli twoje połączenie internetowe jest ograniczone w systemie Windows 10, zapoznaj się z tym przewodnikiem, aby szybko rozwiązać problem.
Rozwiązanie 2 — Zamknij wszystkie inne karty
Chrome jest wymagającą przeglądarką, a jeśli nie masz wystarczającej ilości dostępnej pamięci RAM, możesz zobaczyć komunikat o błędzie. Aby rozwiązać ten problem, zamknij wszystkie inne karty oprócz tej, która daje aw, błąd przyciągania.
Po zamknięciu wszystkich innych kart spróbuj ponownie załadować problematyczną kartę.
Chrome wciąż otwiera nowe karty? Wykonaj proste kroki z tego przewodnika i pozbądź się problemu.
Rozwiązanie 3 — Spróbuj ponownie uruchomić komputer
Jeśli problem pojawia się stale, przyczyną może być aplikacja innej firmy. Aplikacje mogą czasem zakłócać się, powodując różnego rodzaju błędy.
Aby rozwiązać ten problem, spróbuj ponownie uruchomić urządzenie. Po ponownym uruchomieniu urządzenia uruchom Chrome i sprawdź, czy ten błąd pojawia się ponownie.
Rozwiązanie 4 — Wyłącz Prognozuj działania sieciowe, aby poprawić wydajność ładowania strony
Przewidywanie działań sieciowych jest przydatną funkcją, ale czasami może powodować błąd przyciągania Aw. Aby wyłączyć funkcję przewidywania akcji sieciowych, musisz wykonać następujące kroki:
- wciśnij Menu przycisk w prawym górnym rogu i wybierz Ustawienia z menu.

- Przewiń na dół strony i kliknij Pokaż ustawienia zaawansowane.

- Przejdź do sekcji Prywatność i odznacz Użyj usługi prognozowania, aby szybciej ładować strony.

- Uruchom ponownie Chrome i sprawdź, czy problem został rozwiązany.
S.olution 5 — Wyłącz rozszerzenia
Rozszerzenia są świetne, ponieważ zwiększają funkcjonalność przeglądarki Google Chrome, ale mogą także powodować awarie, pojawienie się błędu przyciągania. Jednym z sugerowanych rozwiązań jest wyłączenie wszystkich zainstalowanych rozszerzeń. Aby to zrobić, wykonaj następujące kroki:
- Kliknij Menu przycisk w prawym górnym rogu i wybierz Więcej narzędzi> Rozszerzenia.

- Lista zainstalowanych rozszerzeń pojawi się teraz w nowej karcie.
- Odznacz Włączone opcja. Powtórz ten krok dla wszystkich zainstalowanych rozszerzeń.

- Po wyłączeniu wszystkich rozszerzeń uruchom ponownie Chrom.
- Gdy Chrome uruchomi się ponownie, sprawdź, czy pojawia się ten błąd.
Jeśli błąd już się nie pojawia, musisz włączyć rozszerzenia jeden po drugim, aż znajdziesz takie, które powoduje ten problem. Po znalezieniu problematycznego rozszerzenia możesz je zaktualizować lub usunąć.
Czy wiesz, że rozszerzenia Chrome zwiększają użycie procesora i spowalniają przeglądanie? Dowiedz się więcej w tym artykule.
Rozwiązanie 6 — Uruchom tryb incognito i utwórz nowy profil Chrome
Tryb incognito to przydatna funkcja Chrome, która nie korzysta z żadnych rozszerzeń i nie przechowuje żadnej pamięci podręcznej na komputerze. Aby uruchomić tryb incognito, wykonaj następujące czynności:
- Kliknij Menu przycisk w prawym górnym rogu.
- Wybierz Nowe okno incognito opcja. Możesz też po prostu użyć Ctrl + Shift + N skrót.

Po uruchomieniu trybu incognito sprawdź, czy problem pojawia się ponownie. Jeśli problem nie pojawia się, gdy wszystkie rozszerzenia są wyłączone, możesz utworzyć nowy profil Chrome. Aby to zrobić, wykonaj następujące kroki:
- Upewnij się, że Google Chrome jest całkowicie zamknięty.
- naciśnij Klawisz Windows + R. i wejdź % localappdata%. naciśnij Wchodzić lub kliknij DOBRZE.

- Iść do Dane GoogleChromeUser teczka.
- Znajdź Domyślna folder i zmień jego nazwę na Domyślna kopia zapasowa.

- Po uruchomieniu Chrome problem powinien zostać rozwiązany.
Jeśli chcesz, możesz przenieść stare dane z domyślnego folderu kopii zapasowej, ale ponieważ ten folder jest uszkodzony, zalecamy, aby tego nie robić.
Twój profil Chrome został uszkodzony w systemie Windows 10? Licz na nas, aby rozwiązać problem.
Rozwiązanie 7 — Sprawdź Chrome pod kątem złośliwego oprogramowania
Czasami złośliwe oprogramowanie może zainfekować Google Chrome i powodować różnego rodzaju problemy. Jeśli otrzymujesz Aw, często pstrykaj błędy, być może przyczyną jest złośliwe rozszerzenie.
Aby usunąć złośliwe rozszerzenia z Chrome, pobierz Chrome Cleanup Tool i uruchom je. Po uruchomieniu narzędzia należy usunąć wszystkie szkodliwe rozszerzenia.
Jeśli chcesz mieć najlepsze narzędzia antymalware dla swojego komputera z systemem Windows 10, sprawdź tę listę z naszymi najlepszymi typami.
Rozwiązanie 8 — Tymczasowo wyłącz program antywirusowy i zaporę ogniową
Antywirus i zapora ogniowa mogą czasami zakłócać działanie Google Chrome, dlatego upewnij się, że Chrome został dodany do listy wykluczeń. Ponadto możesz tymczasowo wyłączyć program antywirusowy i zaporę ogniową i sprawdzić, czy to naprawia błąd.
Jeśli to nie pomoże, możesz tymczasowo usunąć oprogramowanie antywirusowe i sprawdzić, czy to rozwiąże problem.
Użytkownikom Norton przygotowaliśmy dedykowany przewodnik, jak całkowicie usunąć go z komputera. Istnieje również podobny przewodnik dla użytkowników McAffe.
Jeśli używasz dowolnego rozwiązania antywirusowego i chcesz całkowicie usunąć go z komputera, koniecznie sprawdź tę niesamowitą listę z najlepszym oprogramowaniem do odinstalowywania, z którego możesz teraz korzystać.
Chcesz zmienić swój program antywirusowy na lepszy? Oto lista naszych najlepszych wyborów.
Rozwiązanie 9 — Usuń problematyczne oprogramowanie z komputera
Niektóre programy instalują na komputerze dodatkowe oprogramowanie, zwykle bez Twojej wiedzy, a czasem niechciane oprogramowanie może zakłócać działanie Chrome i powodować awarię.
Aby rozwiązać ten problem, usuń nieznane lub podejrzane oprogramowanie z komputera. Użytkownicy zgłosili, że oprogramowanie AVG PC Tuneup spowodowało ten błąd, więc jeśli masz go na swoim komputerze, zalecamy jego usunięcie.
Pamiętaj, że prawie każde oprogramowanie może zakłócać działanie Chrome, więc miej oko na nieznane oprogramowanie.
Jeśli potrzebujesz więcej informacji na temat odinstalowywania programów i aplikacji w systemie Windows 10, zapoznaj się z tym przydatnym przewodnikiem.
Rozwiązanie 10 — Zainstaluj ponownie Chrome
Jeśli błąd będzie się powtarzał, możesz rozważyć ponowną instalację Google Chrome. Po odinstalowaniu Google Chrome należy pobrać i zainstalować najnowszą wersję i sprawdzić, czy to rozwiąże problem.
Instalacja Chrome kończy się niepowodzeniem w systemie Windows 10? Nie martw się, mamy dla Ciebie odpowiednie rozwiązanie.
Rozwiązanie 11 — Wyczyść dane przeglądania
Jednym z potencjalnych rozwiązań jest usunięcie danych przeglądania w Chrome. Aby to zrobić, wykonaj następujące proste kroki:
- wciśnij Menu przycisk w prawym górnym rogu i wybierz Ustawienia z menu.
- Kliknij Pokaż ustawienia zaawansowane, przejdź do sekcji Prywatność i kliknij Wyczyść dane przeglądania przycisk.

- Upewnij się, że Obliterate the following items from jest ustawiony na początek czasu.
- Czek Pliki cookie i inne dane witryn i wtyczek, Obrazy i pliki z pamięci podręcznej i Dane aplikacji hostowanej. Kliknij Wyczyść dane przeglądania przycisk.

- Po wyczyszczeniu danych przeglądania uruchom ponownie Chrome i sprawdź, czy problem został rozwiązany.
Jeśli chcesz również wyczyścić dane autouzupełniania w Chrome, wykonaj szybkie kroki z tego przewodnika.
Rozwiązanie 12 — Wyłącz przyspieszenie sprzętowe
Użytkownicy zgłosili, że można naprawić błąd Aw, Snap poprzez wyłączenie przyspieszenia sprzętowego. Aby to zrobić, wykonaj następujące kroki:
- Kliknij Menu przycisk w prawym górnym rogu i wybierz Ustawienia
- Idź na dół strony i kliknij Pokaż ustawienia zaawansowane.
- Przewiń w dół do sekcji System i odznacz Użyj akceleracji sprzętowej, jeśli jest dostępna opcja.

- Uruchom ponownie Chrome.
Rozwiązanie 13 — Wyłącz wtyczki
Wtyczki mogą czasami zakłócać działanie Google Chrome, a niektóre z nich mogą zajmować dużo pamięci, dlatego możesz je wyłączyć. Aby to zrobić, wykonaj następujące kroki:
- W Chrome wpisz chrome: // plugins / w pasku adresu i naciśnij Wchodzić.
- Pojawi się lista zainstalowanych wtyczek. Kliknij Wyłączyć przycisk obok wtyczki, aby ją wyłączyć. Powtórz ten krok dla wszystkich zainstalowanych wtyczek.

- Uruchom ponownie Chrome i sprawdź, czy problem został rozwiązany.
- Jeśli problem już się nie pojawia, włącz wtyczki jeden po drugim, aż znajdziesz tę, która powoduje ten problem.
Rozwiązanie 14 — Wyłącz tryb piaskownicy
Google Chrome używa trybu piaskownicy, aby cię chronić, ale niektórzy użytkownicy twierdzą, że tryb piaskownicy może być dość wymagający dla twoich zasobów, powodując w ten sposób błąd Aw, przyciągania.
Aby rozwiązać ten problem, użytkownicy sugerują wyłączenie trybu piaskownicy. Pamiętaj, że zastosowanie tego rozwiązania sprawi, że Twoja przeglądarka będzie mniej bezpieczna, dlatego używaj jej na własne ryzyko. Aby wyłączyć tryb piaskownicy, wykonaj następujące czynności:
- Upewnij się, że Chrome nie działa.
- Znajdź skrót Google Chrome, kliknij go prawym przyciskiem myszy i wybierz Nieruchomości.

- Przejdź do zakładki Skrót i dodaj –Nie piaskownica lub -bez piaskownicy w polu Cel po cudzysłowach. Nie zmieniaj niczego między cytatami, po prostu dodaj puste miejsce i -no-piaskownicę na końcu.

- Kliknij Zastosować i DOBRZE.
Aw, błąd przyciągania w Google Chrome może uniemożliwić dostęp do twoich ulubionych stron, ale powinieneś być w stanie to naprawić za pomocą jednego z naszych rozwiązań.
Jeśli masz inne sugestie lub pytania, nie wahaj się zostawić ich w sekcji komentarzy poniżej, a my na pewno je sprawdzimy.

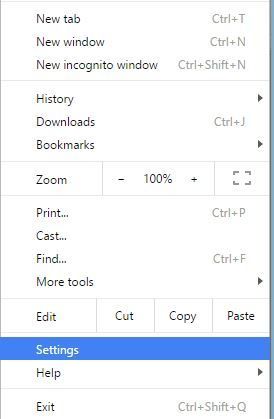
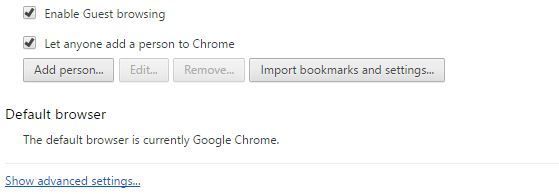
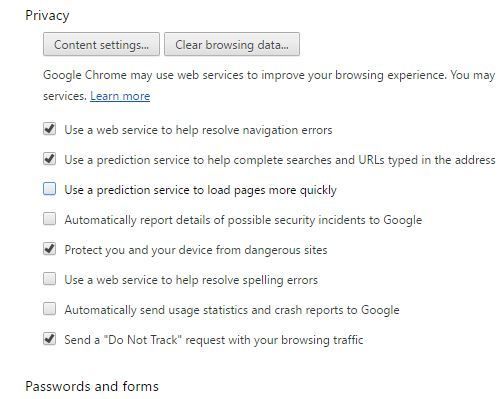
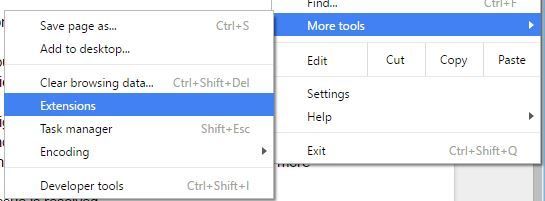
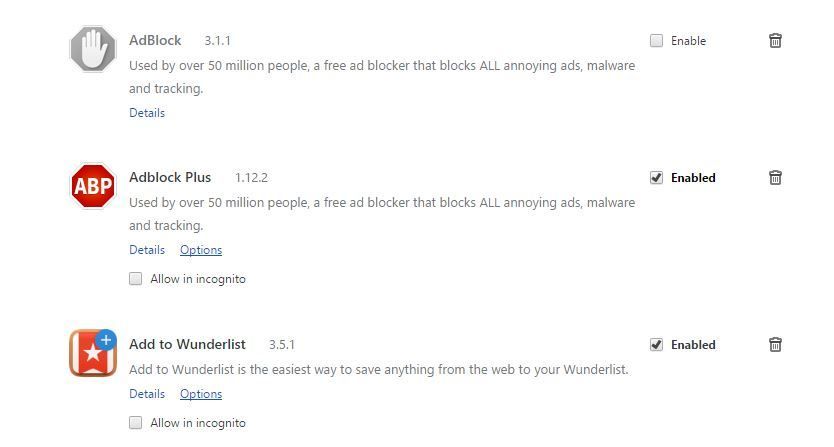
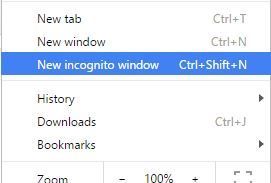
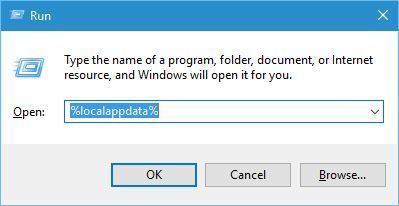
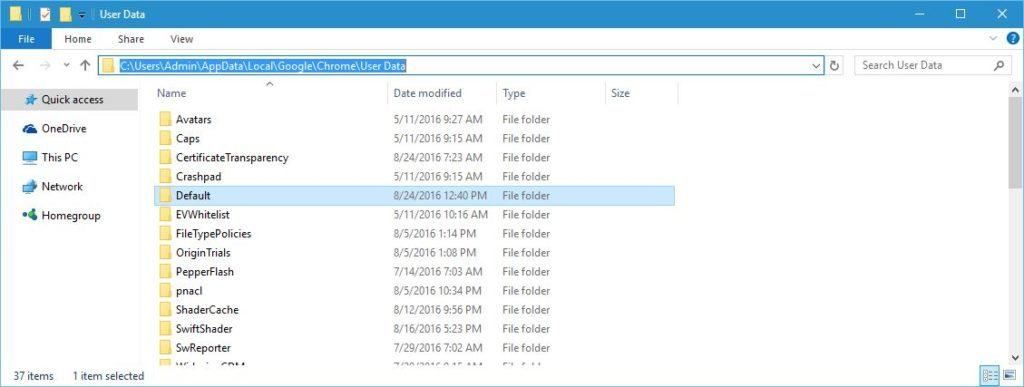
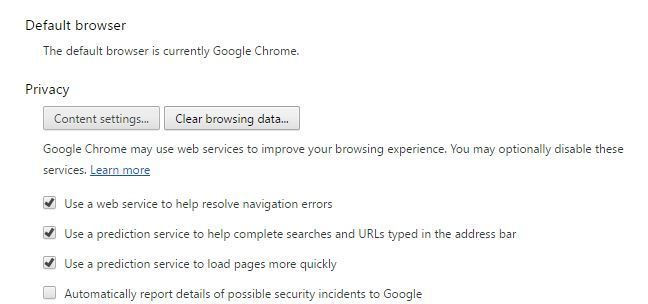
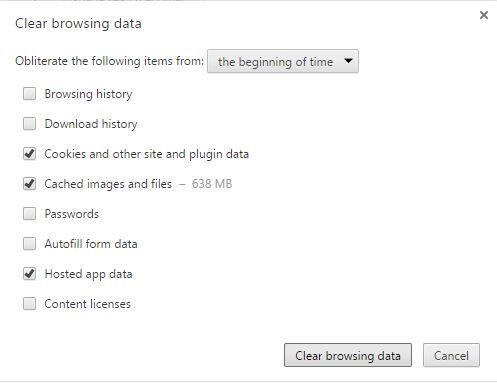
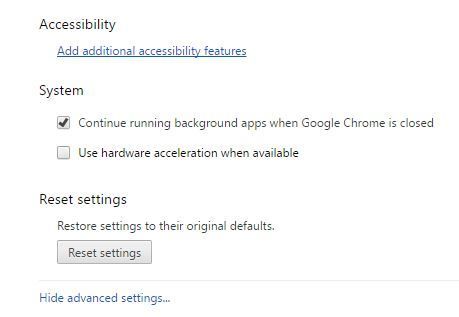
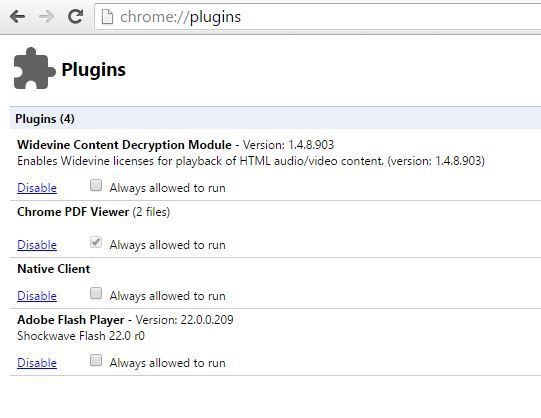
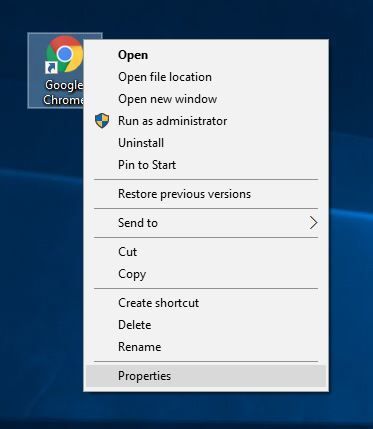
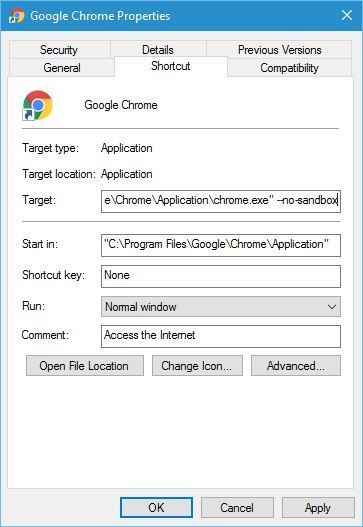


![Błąd aktualizacji systemu Windows 10 0x8007000e [QUICK FIX]](https://pogotowie-komputerowe.org.pl/wp-content/cache/thumb/92/6d983f380923c92_150x95.png)

