Jak wszyscy wiemy, Microsoft wprowadził szereg nowych funkcji dla nadchodzącej aktualizacji systemu Windows 10 kwietnia 2019, znanej również jako Windows 10 wersja 1903 lub po prostu 19H1.
Jedną z najbardziej oczekiwanych funkcji jest 35-dniowe okno dzięki czemu użytkownicy Home SKU systemu Windows 10 mogą automatycznie wstrzymywać aktualizacje systemu Windows 10.
Oprócz użytkowników Home SKU, osoby posiadające SKU Pro i Enterprise SKU otrzymają teraz nowe zasady o nazwie Określ terminy automatycznych aktualizacji i restartów dla lepszego zarządzania aktualizacjami.
Ta nadchodząca polityka będzie bardzo przydatna dla administratorów IT. Mogą skorzystać z tej opcji, aby ustalić termin instalacji aktualizacji i restartów komputera.
Jeśli jesteś zainteresowany tą funkcją, możesz ją włączyć na dwa sposoby.
Ustaw terminy instalacji Windows Update w Windows 10
Rozwiązanie 1: Użyj edytora zasad grupy
- Otwórz okno dialogowe uruchamiania, naciskając Win + R. typ klucza gpedit.msc a następnie naciśnij Wchodzić klawisz.
- Otworzy się nowe okno o nazwie Edytor zasad grupy. Nawigować do Konfiguracja komputera >> Szablony administracyjne >> Składniki systemu Windows >> Windows Update.
- Zobaczysz opcję polisy Określ terminy automatycznych aktualizacji i restartów po prawej stronie kliknij dwukrotnie.
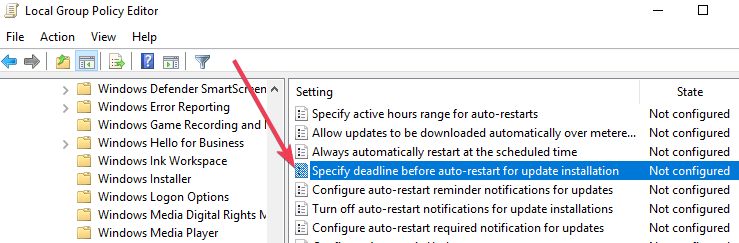
- Możesz włączyć zasady, wybierając Włączone.
- Teraz ustaw liczbę dni, po upływie których użytkownik będzie automatycznie uruchamiał aktualizacje jakości, z poziomu Aktualizacje jakości rozwijana lista, wybierając opcję 2 do 30 dni.
- Ustaw liczbę dni, po upływie których użytkownik będzie automatycznie aktualizowany, za pomocą opcji Aktualizacje funkcji rozwijana lista, wybierając opcję 2 do 30 dni.
- Zmienić Okres karencji lista rozwijana do 0 do 7 dni.
- Wreszcie, jeśli chcesz, możesz również włączyć Nie uruchamiaj ponownie automatycznie do końca okresu karencji.
Rozwiązanie 2: Używanie poprawki rejestru
Co więcej, istnieje również możliwość skorzystania z poprawki rejestru, aby ustawić 7-dniowy termin aktualizacji funkcji i jakości. Co więcej, 2-dniowy okres karencji można również ustawić poprzez kolejną modyfikację rejestru.
- Otwórz Edytor rejestru, wpisując regedit w oknie dialogowym uruchamiania.
- Poszukaj następującego klucza rejestru: Komputer \ HKEY_LOCAL_MACHINE \
OPROGRAMOWANIE \ Policies \ Microsoft \ Windows \ WindowsUpdate - Następnie ustaw 32-bitową wartość DWORD SetComplianceDeadline do 1, aby włączyć tę funkcję. Musisz użyć 32-bitowego DWORD jako typu wartości, nawet jeśli masz 64-bitowy system Windows.
- Ustaw 32-bitową wartość DWORD ConfigureDeadlineForQualityUpdates od 2 do 30.
- Ustaw 32-bitową wartość DWORD ConfigureDeadlineForFeatureUpdates od 2 do 30.
- Ustaw 32-bitową wartość DWORD ConfigureDeadlineForFeatureUpdates od 0 do 7.
- Ustaw 32-bitową wartość DWORD ConfigureDeadlineNoAutoReboot na 1. Zmiana wartości aktywuje opcję Nie uruchamiaj ponownie automatycznie do końca okresu karencji.
- Na koniec musisz zrestartować system Windows 10, aby zastosować zmiany.
Jeśli zauważysz jakiekolwiek problemy z wydajnością w swoim systemie, zmiany można cofnąć, usuwając wszystkie wymienione pięć wartości.
Zatwierdź




![Włącz NumLock podczas uruchamiania w systemie Windows 10 [JAK]](https://pogotowie-komputerowe.org.pl/wp-content/cache/thumb/62/911072daebf5c62_150x95.png)
