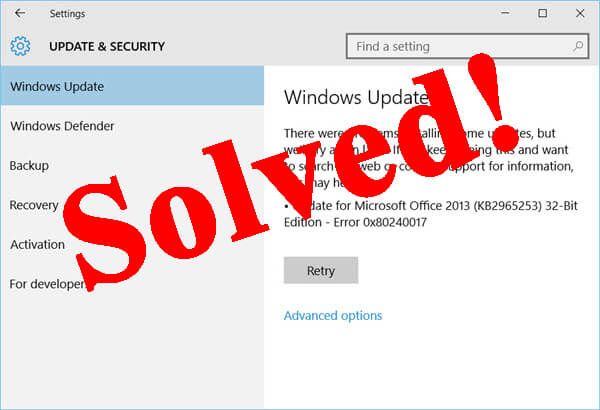
Błąd 0x80240017 częściej występuje w systemach Windows 8 i Windows 8.1, pojawia się, gdy użytkownik instaluje lub aktualizuje aplikacje ze Sklepu Windows.
Do tej pory nie znaleziono dokładnego powodu błędu 0x80240017 w sklepie Windows. Poniżej podano niektóre metody ich ostrożnego stosowania krok po kroku w celu rozwiązania 0x80240017 błąd w Windows 8 / 8.1 i Windows 10 oddzielnie.
Metody naprawy błędu 0x80240017
Windows 8 / 8.1
Metoda 1: Resetowanie aplikacji Windows Store.
- naciśnij Windows + R. klawisz, aby otworzyć Uruchom polecenie.
- Następnie wpisz „wsreset.exe ” i naciśnij Enter.
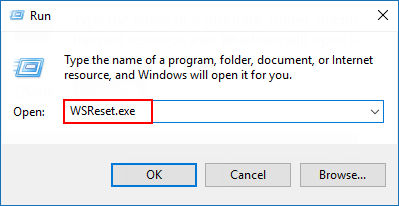
- Poczekaj, aż proces się zakończy, a Windows Store uruchomi się ponownie. Po wykonaniu tej czynności spróbuj zainstalować aplikację ze sklepu z aplikacjami.
Metoda 2: Rozwiązywanie problemów 0x80240017 przy użyciu narzędzia do rozwiązywania problemów z systemem Windows
- Otwórz pole wyszukiwania i wpisz Rozwiązywanie problemów i wybierz pierwszy wynik.
- Otworzy się nowe okno, teraz kliknij Pokaż wszystkie z lewego panelu.
- Kliknij Windows Update znajdujący się w dolnej części okna.
- Zobaczysz okno narzędzia do rozwiązywania problemów z Windows Update, kliknij KOLEJNY. Konieczne może być także podanie hasła administratora. Narzędzie do rozwiązywania problemów automatycznie wyszuka wszystkie rodzaje problemów i rozwiąże je, jeśli zostaną znalezione.
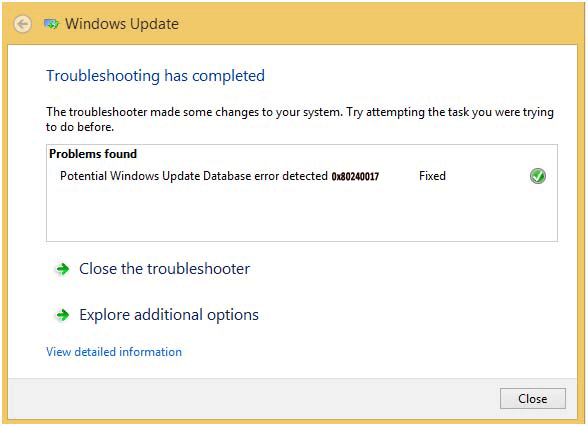
- Po zakończeniu zamknij okno i spróbuj pobrać / zainstalować aplikację ze sklepu z aplikacjami.
Sprawdź, czy błąd 0x80240017 systemu Windows 8.1 jest naprawiony, czy nie.
Windows 10
Metoda 1: Uruchomienie polecenia gotowości aktualizacji systemu
- Aby to zrobić, musisz otworzyć CMD z uprawnieniami administratora (kliknij Przycisk Start> Wiersz polecenia z administratorem)
- Następnie wpisz lub Kopiuj wklej ”DISM.exe / Online / Cleanup-image / Scanhealth”I naciśnij klawisz„ Enter ”.
- Teraz ponownie wpisz lub skopiuj wklej „DISM.exe / Online / Cleanup-image / Restorehealth”I naciśnij klawisz Enter. Zamknij okno wiersza polecenia.
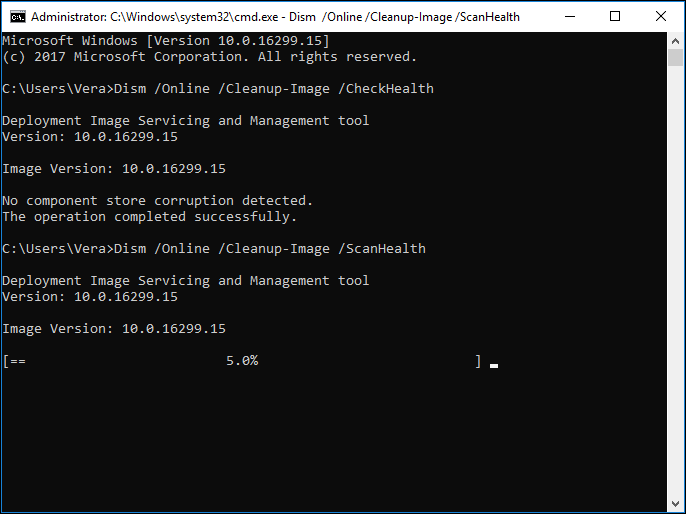
Metoda 2: Zresetuj ręcznie składniki Windows Update.
Jeśli nie możesz rozwiązać problemu, stosując powyższe metody, ta sztuczka pomoże ci.
- Otwórz wiersz polecenia (kliknij Przycisk Start> Wiersz polecenia z administratorem)
- Następnie wpisz kolejno poniższe polecenia i naciśnij klawisz Enter po każdym poleceniu.
Net Stop Wuauserv
net stop cryptSvc
bity stop netto
net stop msiserver
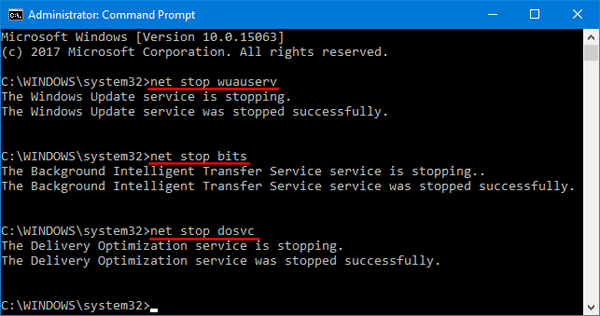
ren C: \ Windows \ SoftwareDistribution SoftwareDistribution.old
ren C: \ Windows \ System32 \ catroot2 Catroot2.old
net start wuauserv
net start cryptSvc
bity początkowe netto
net start msiserver
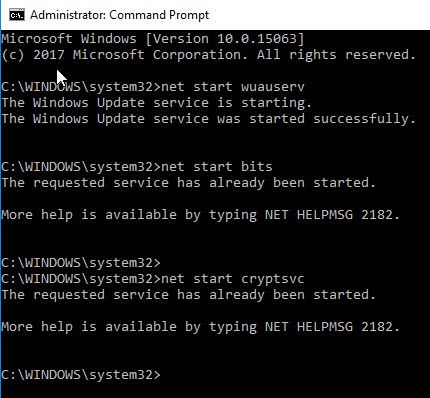
- Po wykonaniu wszystkich poleceń zamknij wiersz polecenia i wykonaj polecenie RESTART.
Metoda 3: Wyczyść i zresetuj pamięć podręczną Sklepu Windows
- Uruchom ponownie komputer i zaloguj się za pomocą konta administratora
- Kliknij kafelek Pulpit, a następnie naciśnij Windows i R Klawisz jednocześnie, aby otworzyć okno uruchamiania.
- Teraz w oknie dialogowym Uruchom wpisz WSReset.exe i naciśnij Wchodzić klawisz
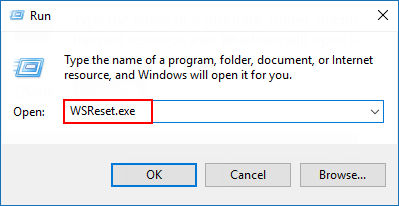
- Uruchom ponownie system i zaloguj się ponownie
Po ponownym uruchomieniu systemu sprawdź, czy błąd nadal występuje.
Metoda 4: Uruchom skanowanie SFC
Czasami z powodu uszkodzenia niektórych plików systemowych, problemów z aktualizacją i błędy systemowe może się pojawić.
Dlatego zaleca się uruchomienie skanowania Kontroler plików systemowych. Aby to zrobić, wykonaj poniższe kroki, aby uruchomić polecenie SFC:
- Kliknij menu Start i wpisz „cmd”, a następnie kliknij prawym przyciskiem myszy Wiersz polecenia (admin) i wybierz Uruchom wiersz polecenia jako administrator

- Po otwarciu wiersza polecenia z administratorem musisz wpisać sfc / scannow polecenie i naciśnij klawisz Enter.
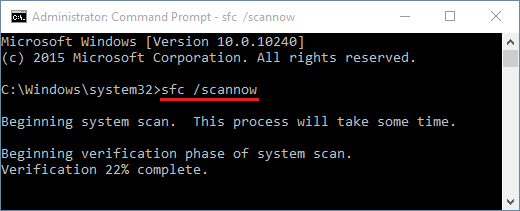
Proces ten zajmie kilka minut. Po zakończeniu uruchom ponownie komputer.
Metoda 5: Ponownie zainstaluj aplikację Windows Store
Aby ponownie zainstalować aplikację Windows Store, wykonaj następujące kroki:
- Wyloguj się z aplikacji, a następnie przejdź do Początek > przejdź do aplikacji cechy > następnie wpisz ‘sklep’ w polu wyszukiwania
- Wybierz Aplikacja Windows Store a następnie kliknij Odinstaluj
- Uruchom ponownie komputer, a następnie ponownie zainstaluj Aplikacja Windows Store> zaloguj się.
Po zakończeniu tego procesu sprawdź, czy problem zniknął, czy nie.
Metoda 6: Zresetuj komputer
Przed zresetowaniem komputera zaleca się najpierw utworzenie kopii zapasowej plików i folderów, a następnie przejść do podanych poniżej kroków.
- Przejdź do Ustawienia > Aktualizacja Bezpieczeństwo i wybierz Funkcja odzyskiwania
- „Odśwież komputer bez wpływu na pliki”Musisz wybrać opcję„Rozpocznij”.
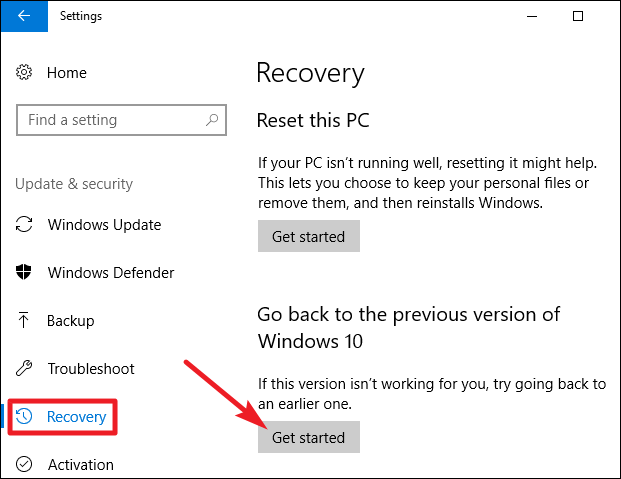
- Następnie postępuj zgodnie z instrukcjami wyświetlanymi na ekranie, aby zakończyć proces resetowania komputera
Uruchom ponownie system Windows 10, a następnie sprawdź, czy błąd 0x80240017 został naprawiony, czy nie.
Automatyczne rozwiązanie naprawić błąd 0x80240017
Po zastosowaniu wyżej wymienionych poprawek, jeśli Błąd 0x80240017 w systemie Windows 8 / 8.1 / 10 nie został rozwiązany, potrzebujesz alternatywnego rozwiązania, aby naprawić taki błąd. Spróbuj uruchomić Narzędzie do naprawy komputera, jest to jedno z najlepszych narzędzi, które automatycznie skanują komputer i naprawiają błąd.
To narzędzie naprawcze naprawia wszelkiego rodzaju błędy związane z komputerem, takie jak uszkodzone pliki, błąd DLL, błąd aplikacji, błąd BSOD, błąd gry i więcej.
Będzie skanować komputer lub laptop, usuwając wszystkie rodzaje niepotrzebne pliki i zwiększenie wydajności twojego systemu operacyjnego.
Pobierz narzędzie do naprawy komputera Reimage, aby całkowicie naprawić różne błędy i problemy
Wniosek
Tutaj moja praca jest skończona i nadszedł czas, abyś zaczął wkładać trochę wysiłku w rozwiązanie 0x80240017 błąd w systemie Windows.
Ostrożnie stosuj metody ręczne jeden po drugim, aby je pokonać błąd 0x80240017 i spraw, aby Twój komputer był bezbłędny i działał tak płynnie jak wcześniej.
Mimo to, jeśli masz pytania lub pytania po przejściu podanych poprawek, możesz je nam udostępnić w poniższej sekcji komentarzy.

![[Kompletny samouczek] Jak naprawić błąd 0x80240017 w Windows 8 / 8.1 / 10?](https://pogotowie-komputerowe.org.pl/wp-content/cache/thumb/fc/c75a0d5c3c1cffc_320x200.jpg)


![[Rozwiązany] Jak naprawić błąd instalacji i aktualizacji systemu Windows 10 0x80070070?](https://pogotowie-komputerowe.org.pl/wp-content/cache/thumb/55/720c29938f74755_150x95.jpg)
![[Tutorial] Jak naprawić błąd Windows Update 0x80070bc2 w systemie Windows 10?](https://pogotowie-komputerowe.org.pl/wp-content/cache/thumb/0b/650258228de4b0b_150x95.jpg)