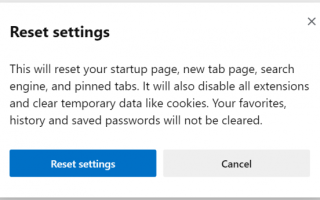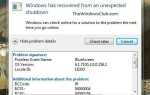Jeśli twoja nowa przeglądarka Microsoft Edge oparta na Chromium nie działa poprawnie, może być konieczne zresetowanie przeglądarki Edge. Być może przeglądarka uruchamia się powoli, reaguje wolno, zawiesza się, ulega awarii lub ogólnie nie działa tak, jak powinna. W takim przypadku możesz zresetować ustawienia Edge do wartości domyślnych.
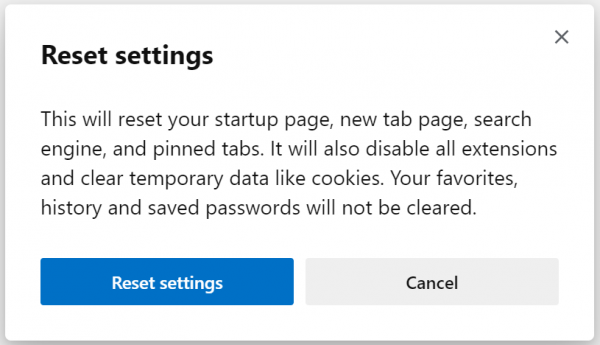
Może przyjść czas, gdy okaże się, że Microsoft Edge nie działa. W takim przypadku może być konieczne zresetowanie przeglądarki.
Zresetuj przeglądarkę Microsoft Edge Chromium
Aby zresetować nową przeglądarkę Edge opartą na Chromium, wykonaj następujące kroki:
- Otwórz Microsoft Edge
- Kliknij otwórz Ustawienia
- Przejdź do Resetuj ustawienia
- Kliknij Przywróć ustawienia do ich wartości domyślnych.
Zobaczmy więcej szczegółów.
Uruchom przeglądarkę Microsoft Edge Chromium i kliknij przycisk menu (trzy poziome kropki) w prawej górnej części. Z menu rozwijanego kliknij Ustawienia opcja.
Otworzy się strona Ustawienia w nowej karcie. Nawigować do Resetowanie ustawień dostępne w lewym panelu nawigacyjnym. Kliknij małą strzałkę dostępną obok etykiety z napisem Przywróć ustawienia do wartości domyślnych.
Alternatywnie możesz przejść do następującego adresu w nowej przeglądarce Microsoft Edge:
edge: // ustawienia / reset
Otworzy się wyskakujące okienko — Resetuj ustawienia. Aby zresetować, kliknij Resetowanie ustawień. Może to chwilę potrwać, w zależności od ilości danych przechowywanych w przeglądarce.
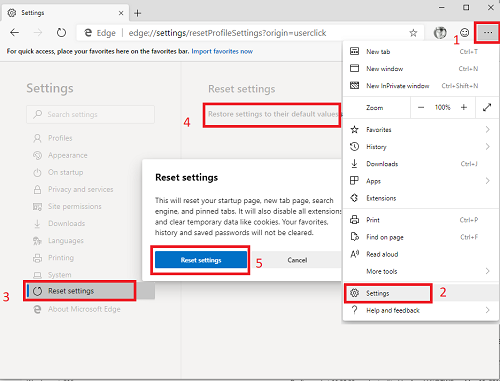
Po zakończeniu przeglądarka będzie świeża jak nowa. Pamiętaj, że po kliknięciu przycisku Przycisk Resetuj ustawienia, przeglądarka wykonuje następujące czynności:
- Zresetuj stronę startową, stronę nowej karty, wyszukiwarkę i przypięte karty.
- Wyłącz wszystkie rozszerzenia i wyczyść tymczasowe dane, takie jak pliki cookie.
- Ulubione, historia i zapisane hasła nie zostaną usunięte.
Mam nadzieję, że ten przewodnik pomógł ci zresetować przeglądarkę Edge w systemie Windows 10.