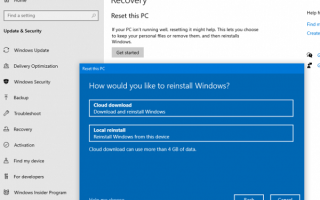System Windows 10 oferuje ponowną instalację lub zresetowanie systemu Windows 10 przy użyciu metody odzyskiwania bezpośrednio z poziomu systemu operacyjnego. Nie trzeba pobierać żadnej formy ISO i działa dobrze. Zespół systemu Windows robi krok naprzód, oferując tę samą funkcję, której nie można zainicjować z chmury. Proces pobiera nowy obraz z chmury zamiast korzystać z istniejącego magazynu plików systemu Windows 10 na komputerze. W tym poście pokażemy Ci, jak to zrobić zainstaluj ponownie lub zresetuj system Windows 10 za pośrednictwem chmury. Ta funkcja będzie dostępna od systemu Windows 10 1909 i nowszych.
Jedną z głównych wad odzyskiwania lub resetowania bez ISO jest to, że instalacja jest w fatalnym stanie lub jest zbyt uszkodzona. Proces poprosi Cię o ISO, jeśli znajdzie coś, co nie będzie możliwe do naprawy lub użycia. Właśnie tam może pomóc najnowsza opcja pobierania z chmury w Resetuj ten komputer.
Microsoft twierdzi, że opcja pobierania w chmurze spowoduje ponowną instalację tej samej wersji, wersji i wydania, która jest obecnie zainstalowana na twoim urządzeniu. Ta nowa opcja pobierania z chmury jest dostępna dla wszystkich urządzeń z systemem Windows 10 i różni się od funkcji „Odzyskaj z chmury” dostępnej na niektórych wcześniejszych urządzeniach z systemem Windows 10.
Jak zresetować lub ponownie zainstalować system Windows 10 za pośrednictwem chmury
Microsoft wprowadził tę funkcję, gdy pojawiło się wiele opinii, które mówiły o nieudanych próbach użycia Zresetuj tę funkcję komputera. Aby proces był bardziej niezawodny i szybszy, wprowadzono tę funkcję. Oto jak to działa. Istnieją trzy fazy tego procesu:
- Zainicjuj Cloud Reinstall / Reset
- Przygotowanie
- Offline
Dzięki ponownemu zainstalowaniu w chmurze zespół Windows uratował cię przed kłopotami z pobraniem ISO. Wielu narzekało na problemy, z jakimi mają do czynienia przy pobieraniu ISO z Internetu lub tworzeniu urządzenia rozruchowego. Teraz Microsoft Cloud Reset wykona tę pracę za Ciebie.
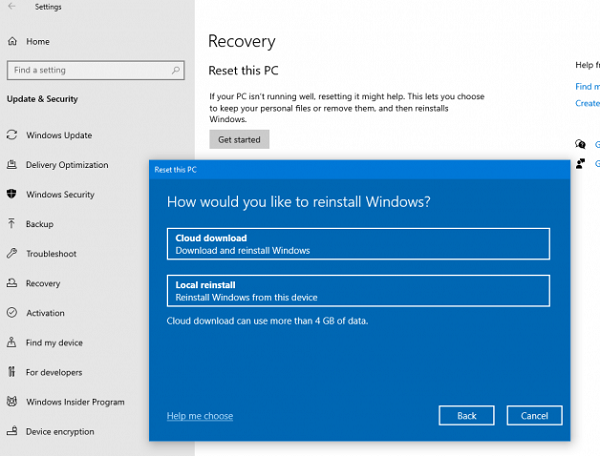
1] Uruchom Windows 10 Cloud Reset / Reinstall
Aby zresetować komputer z systemem Windows 10 za pomocą opcji Pobieranie w chmurze, wykonaj następujące kroki:
- Otwórz ustawienia
- Przejdź do Aktualizuj Bezpieczeństwo
- Kliknij Odzyskiwanie
- Wybierz Rozpocznij w Zresetuj ten komputer
- Zobaczysz dwie opcje Pobieranie w chmurze Lokalna ponowna instalacja
- Wybierz Pobieranie w chmurze, aby kontynuować
- Po upewnieniu się, kliknij przycisk Resetuj.
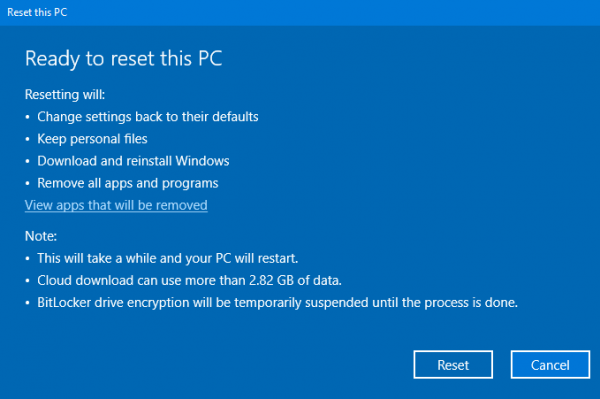
Windows 10 zacznie teraz pobierać pliki z chmury, aby wykonać reset lub ponowną instalację. Opcja pobierania w chmurze połączy się z Windows Update przez bieżące połączenie sieciowe. Jeśli masz szybkie łącze internetowe, będzie o wiele szybsze.
Możesz również uzyskać dostęp do tej funkcji za pomocą zaawansowanych opcji uruchamiania. Po wybraniu opcji Rozwiąż problemy> Zresetuj komputer pojawią się dwie opcje — Pobieranie w chmurze i Lokalna ponowna instalacja.
2] Faza przygotowawcza
Gdy tylko klikniesz Pobierz w chmurze, proces resetowania rozpocznie pracę w tle. Sprawdza następujące rzeczy, aby upewnić się, że pobieranie działa zgodnie z oczekiwaniami.
- Upewnij się, że urządzenie nie jest zasilane z baterii
- Sprawdza, czy środowisko odzyskiwania systemu Windows (Windows RE) jest obecne i włączone
- Skanowane w celu znalezienia listy opcjonalnych funkcji i języków są zainstalowane
- Sprawdza łączność z Windows Update i określa rozmiar pobieranych plików.
Po zakończeniu korzystania z opcji w interfejsie użytkownika i kliknięciu przycisku Resetuj rozpocznie się pobieranie. Po zakończeniu pobierania proces przejdzie do fazy offline poprzez ponowne uruchomienie komputera w systemie Windows RE.
3] Faza offline
Wymagane kroki to:
- Uruchom system Windows RE
- Zastosuj obraz z pobranego ładunku
- Zbierz profil użytkownika z poprzedniego systemu operacyjnego i zastosuj go do nowego systemu operacyjnego
- Gromadzi Kierowców
- Opcjonalne funkcje i języki poprzedniej instalacji, i użyj jej do nowej.
- Przełącz folder główny systemu operacyjnego z poprzedniego systemu operacyjnego do nowego systemu operacyjnego
- Usuń pobrany ładunek
- Uruchom ponownie w nowym systemie operacyjnym i zastosuj sterowniki, dostosowanie OEM, wstępnie zainstalowane aplikacje.
- Uruchom ponownie do doświadczenia po wyjęciu z pudełka (OOBE)
- (Zachowaj moje pliki) Pomiń OOBE i przejdź do ekranu logowania
Spowoduje to ukończenie resetowania w chmurze lub ponownej instalacji w systemie Windows 10.
Rozwiązywanie problemów w przypadku niepowodzenia ponownej instalacji w chmurze
Jeśli komputer nie może uruchomić się z systemem Windows, możesz zresetować komputer za pomocą opcji pobierania w chmurze ze środowiska odzyskiwania systemu Windows (Windows RE). Gdy system Windows nie może uruchomić się po dwóch kolejnych nieudanych próbach, urządzenie powinno automatycznie uruchomić się w systemie Windows RE.
Jeśli wcześniej łączyłeś się przez Wi-Fi, to nadal będzie działać, ale będzie zależeć od sterowników załadowanych przez producenta komputera. Zawsze zalecamy użycie portu Ethernet, jeśli jest dostępny.
Czy system Windows 10 Cloud Download wygląda dobrze?
W pobraniu w chmurze wciąż brakuje kilku rzeczy. Czy w przypadku awarii połączenia ponownie pobiera cały ISO? Ponieważ był to główny powód, dla którego wielu woli pobierać ISO i tworzyć urządzenia rozruchowe. Czy wycofuje się, jeśli wystąpi wiele awarii? Czy umożliwia korzystanie z systemu Windows podczas pobierania? Jest to ważne dla tych, którzy nie mają bardzo szybkiego internetu i pobranie ISO może potrwać około 40 minut.