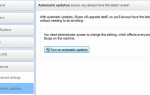Microsoft OneDrive to jedna z najpopularniejszych usług pamięci masowej w chmurze, z milionami użytkowników na całym świecie. Jednak usługa OneDrive ma swoje wady, przez co wiele osób narzeka na zasady firmy Microsoft dotyczące jej usługi.
Jedną z najbardziej pożądanych funkcji OneDrive jest możliwość korzystania z wielu kont w tym samym folderze.
Wielu użytkowników ma dwa lub więcej kont OneDrive, a posiadanie wszystkiego w jednym miejscu zdecydowanie zaoszczędziłoby im dużo czasu. Dotyczy to również użytkowników, którzy chcą mieć więcej miejsca w usłudze OneDrive, ponieważ Microsoft niedawno zmniejszył je do 5 GB na konto.
Pomimo dużej liczby żądań folder OneDrive systemu Windows nadal nie jest w stanie zarządzać wieloma kontami i według Microsoft prawdopodobnie nigdy nie będzie.
Ale nie panikuj, istnieje sposób na użycie wielu kont OneDrive w jednym folderze, dzięki czemu możesz mieć zawartość z dowolnego miejsca w jednym miejscu, aw tym artykule pokażemy Ci, jak to zrobić.
Jak korzystać z wielu kont OneDrive w jednym folderze
Aby móc korzystać z wielu kont OneDrive na jednym komputerze, nie potrzebujesz żadnych hacków ani sztuczek, wszystko, co musisz zrobić, to skorzystać z możliwości OneDrive.
Zasadniczo musisz tylko udostępnić sobie zawartość z innego konta OneDrive i będziesz mieć dostęp do wszystkiego z jednego folderu.
Czasami niektóre problemy z połączeniem mogą zepsuć twoje wrażenia. Co więcej, nie będziesz mógł nawet założyć wielu kont. Jeśli tego doświadczysz, napisaliśmy obszernie o problemach z połączeniem w usłudze OneDrive i sposobach ich rozwiązania.
Oto, co musisz zrobić, jeśli chcesz skonfigurować wiele kont:
- Najpierw zaloguj się na swoim „dodatkowym” koncie OneDrive w witrynie.
- Utwórz nowy folder, nazwiemy go „Udostępnionym”.
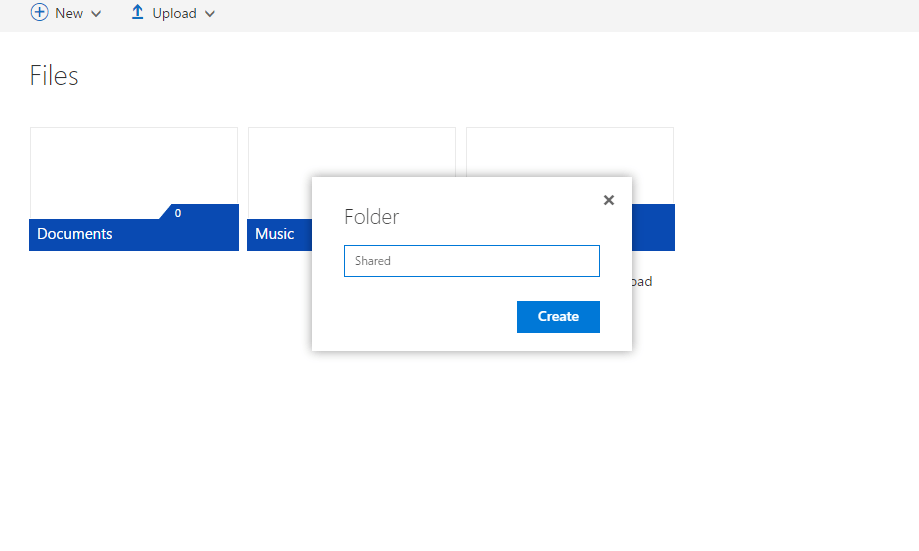
- Przenieś całą zawartość ze swojego konta OneDrive do nowo utworzonego folderu.
- Wybierz ten folder i przejdź do opcji Udostępnij.
- Wybierz E-mail i wyślij folder na swoje główne konto Microsoft.

- Teraz udostępniasz folder sobie, więc musisz zalogować się na swoje „podstawowe” konto Microsoft i zaakceptować folder współdzielony z klienta poczty e-mail.
- Po zaakceptowaniu udostępnionego folderu pojawi się on w folderze OneDrive na twoim komputerze, a także w wersji internetowej, i będziesz mógł uzyskać dostęp do wszystkich treści z dodatkowego konta OneDrive z jednego miejsca.

Proszę bardzo, musiałeś to zrobić „w drugą stronę”, ale możesz teraz korzystać z wielu kont OneDrive na jednym komputerze. Jeśli chcesz zsynchronizować więcej niż dwa konta, po prostu powtórz powyższe kroki dla każdego konta osobno.
Jeśli wydajesz dwie kopie tego samego pliku, możesz wykonać czynności opisane w tym artykule, aby je rozwiązać. W konkretnym przypadku, w którym nie można znaleźć folderu OneDrive, możesz rzucić okiem na ten przewodnik, który pomoże Ci odzyskać go ponownie.
Masz problemy z synchronizacją z OneDrive w systemie Windows 10? Rozwiąż je raz na zawsze dzięki temu kompletnemu przewodnikowi!
Alternatywna opcja: użyj innej pamięci w chmurze
Synchronizacja (zalecane)
Programiści potwierdzili, że można używać dwóch różnych kont synchronizacji na tym samym komputerze, o ile każde konto jest przypisane do innego użytkownika na tym komputerze.
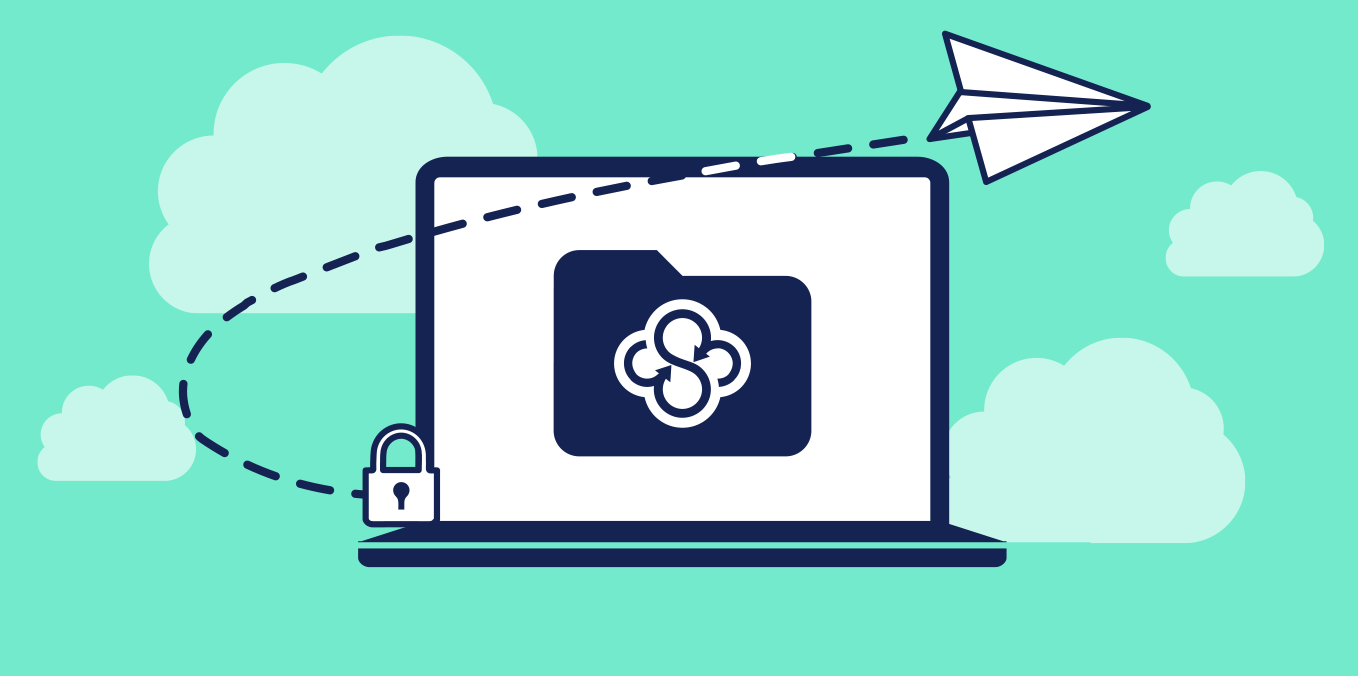
Przełączanie kont użytkowników na komputerze umożliwia dostęp do każdego konta synchronizacji. W związku z tym będziesz musiał użyć unikalnych danych logowania użytkownika na tym samym komputerze.
Oto jak możesz korzystać z wielu kont na tym samym komputerze:
- Zaloguj się przy użyciu pierwszego użytkownika konta Windows jako administrator
- Pobierz i zainstaluj Sync
- Sprawdź, czy widzisz aplikację Synchronizacja w menu Start
- Przełącz teraz konta Windows: zaloguj się przy użyciu drugiego konta Windows
- Zainstaluj Sync na drugim koncie użytkownika Windows
- Sprawdź dwukrotnie, czy widzisz aplikację Synchronizacja w menu Start drugiego użytkownika
Ta metoda pozwoli Ci następnie przełączać się między dwoma kontami.
Synchronizacja jest bezpieczna i w 100% prywatna, chroniąc twoją prywatność za pomocą kompleksowego szyfrowania.
- Zarejestruj się za darmo w Sync i uzyskaj 5 GB
Szukasz więcej usług przechowywania w chmurze? Przygotowaliśmy listę najlepszych dostępnych obecnie. Sprawdź to i powiedz nam, jaka jest najlepsza usługa w chmurze i dlaczego.
Jeśli masz więcej pytań, nie wahaj się i zostaw je w sekcji komentarzy poniżej.
Zatwierdź

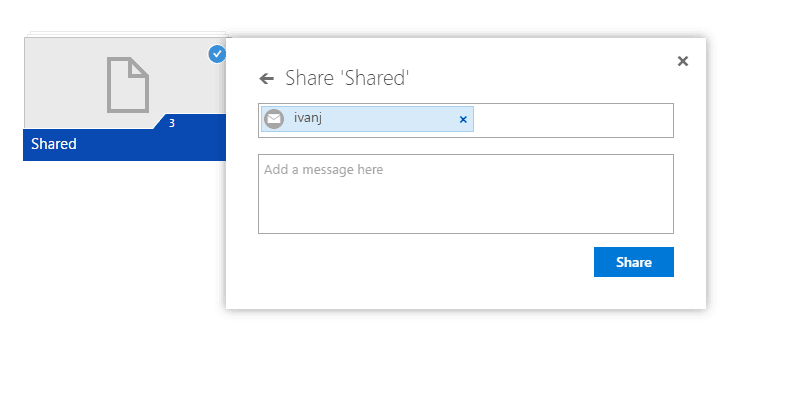
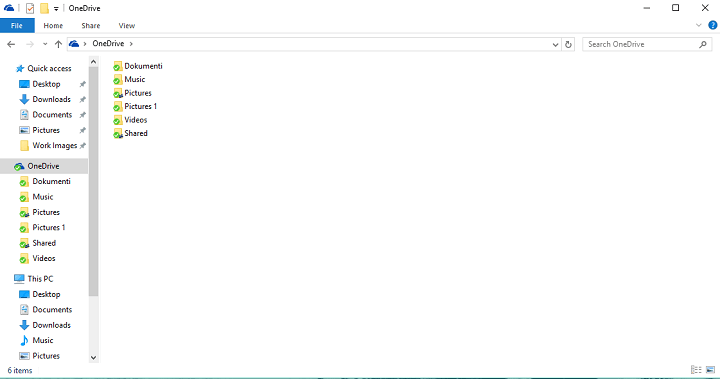
![Użyj dwóch kont OneDrive na jednym komputerze [NAJPROSTSZA METODA]](https://pogotowie-komputerowe.org.pl/wp-content/cache/thumb/86/ac71edf58a55886_320x200.png)
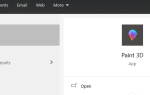
![Jak przestać drukować w programie OneNote [PROSTY PRZEWODNIK]](https://pogotowie-komputerowe.org.pl/wp-content/cache/thumb/fc/4440fa4948055fc_150x95.png)