Bądź profesjonalny to popularny aparat kieszonkowy z niesamowitymi funkcjami. GoPro korzysta z aplikacji GoPro do synchronizowania materiałów GoPro między kamerą a urządzeniami zewnętrznymi, takimi jak laptop, smartfony itp. Aby udostępnić swoją historię zarejestrowaną kamerą GoPro w mediach społecznościowych, musisz najpierw przygotować kilka filmów GoPro. Przed udostępnieniem w mediach społecznościowych filmy GoPro należy poddać edycji, a następnie przekształcić w niesamowite wideo lub zdjęcie. Aby stworzyć kompletny zestaw ćwiczeń, musisz najpierw przesłać pliki z kamery GoPro do urządzeń zewnętrznych, takich jak smartfony lub komputer stacjonarny, za pośrednictwem GoPro Wi-Fi w kamerach GoPro z obsługą Wi-Fi.
GoPro tworzy własny hotspot Wi-Fi, którego można użyć do podłączenia kamery do urządzeń zewnętrznych, takich jak telefon komórkowy i laptop, w celu importowania plików i podglądu transmisji na żywo za pośrednictwem urządzeń zewnętrznych. Po podłączeniu urządzeń z aplikacji GoPro do sieci Wi-Fi GoPro możesz sprawdzić podgląd i przesłać pliki bezpośrednio z kamery na urządzenie mobilne. Aby rozpocząć proces, musisz najpierw sparować kamerę GoPro ze swoimi urządzeniami, takimi jak smartfony lub laptopy.
Zresetuj hasło GoPro Wi-Fi
Zresetowanie hasła GoPro Wi-Fi jest dość proste. Instrukcje różnią się w zależności od modelu aparatu. W tych artykułach omawiamy procedury resetowania hasła GoPro Wi-Fi w zależności od modeli kamer.
- Resetowanie hasła Wi-Fi w GoPro HERO7 Czarny, Srebrny Biały
- Resetowanie hasła Wi-Fi w urządzeniu GoPro HERO6 Black / HERO5 Black / HERO (2018)
- Resetowanie hasła Wi-Fi w sesji GoPro HERO5
- Resetowanie hasła Wi-Fi w urządzeniu GoPro HERO4 Silver czarny
- Resetowanie hasła Wi-Fi w sesji GoPro HERO / HERO4
Wi-Fi GoPro ma swoje domyślne hasło i możesz zmienić hasło Wi-Fi ze względów bezpieczeństwa wkrótce po rejestracji. Może się jednak zdarzyć, że nie pamiętasz hasła do Wi-Fi i aby pogorszyć sytuację, twój login Wi-Fi GoPro nie jest już zapisywany na urządzeniach. System Wi-Fi jest kluczową częścią aparatu do sparowania aparatu z urządzeniami zewnętrznymi w celu przesłania plików, jedynym sposobem rozwiązania tego problemu jest zresetowanie hasła Wi-Fi w kamerze GoPro.
1] Zresetuj hasło Wi-Fi w GoPro HERO7 czarny, srebrny Biały
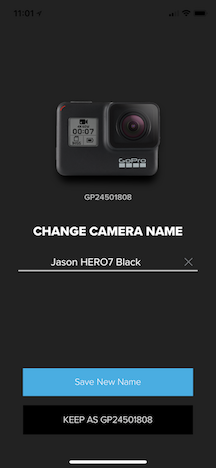
- Przesuń w aparacie główny ekran w dół
- Przejdź do Preferencji i wybierz Połączenia
- Teraz dotknij Resetuj połączenia.
Po zakończeniu kamera GoPro utworzy nowe hasło. Możesz także zmienić nazwę kamery podczas parowania z aplikacją GoPro po resecie.
2] Zresetuj hasło Wi-Fi w urządzeniu GoPro HERO6 Black / HERO5 Black / HERO (2018)
- Przesuń w aparacie główny ekran w dół
- Przejdź do Połącz i wybierz Resetuj połączenia
- Teraz dotknij opcji Resetuj
Po zakończeniu kamera GoPro utworzy nowe hasło. Możesz także zmienić nazwę kamery podczas parowania z aplikacją GoPro po resecie.
3] Zresetuj hasło Wi-Fi w sesji GoPro HERO5
- Wyłącz aparat i naciśnij przycisk Menu, aby włączyć ekran stanu
- Naciskaj przycisk Menu, aż pojawi się opcja Ustawienia połączenia
- Kliknij przycisk Migawki, aby wybrać Ustawienia połączenia
- Teraz naciskaj przycisk Menu, aż pojawi się opcja Resetuj połączenia
- Naciśnij przycisk migawki, aby wybrać Resetuj połączenia
- Kliknij przycisk Menu, aby wybrać Tak
- Kliknij przycisk Migawki, aby wybrać Tak
- Po zakończeniu kamera GoPro utworzy nowe hasło.
Warto zauważyć, że powyższe kroki spowodują powrót aparatu do ustawień fabrycznych.
4] Zresetuj hasło Wi-Fi w urządzeniu GoPro HERO4 Silver czarny
- W aparacie naciśnij i przytrzymaj przycisk ustawień, aż zobaczysz opcje Tryb Wi-Fi.
- Przytrzymaj przycisk ustawień i naciśnij jednocześnie przycisk zasilania / trybu z przodu aparatu.
- Zwolnij przycisk zasilania / trybu.
- W opcji Resetuj ustawienia Wi-Fi dotknij Resetuj
Po zakończeniu kamera GoPro utworzy nowe hasło. Możesz także zmienić nazwę kamery podczas parowania z aplikacją GoPro po resecie.
5] Zresetuj hasło Wi-Fi w sesji GoPro HERO / HERO4
- Włącz kamerę i sparuj kamerę z aplikacją GoPro na swoim urządzeniu
- Uruchom aplikację GoPro na swoim urządzeniu i przejdź do Ustawień.
- Wybierz INFO z kamery i kliknij opcje Nazwa
Teraz wprowadź nową nazwę kamery i hasło. Podczas ustawiania nowej nazwy kamery i nowego hasła upewnij się, że zawiera on co najmniej osiem znaków. Nowe hasło i nazwa nie powinny zawierać żadnych znaków specjalnych ani znaków innych niż angielski. Podczas tworzenia nowej nazwy lub hasła ogranicz znaki do 0… 9, A… .Z, a… z, ”-”, „@” lub „_” i nie używaj ponownie hasła fabrycznego.
To wszystko.

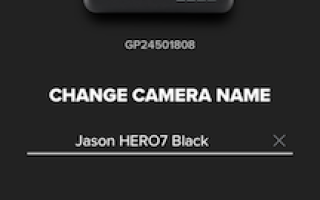



![Utwórz nośnik instalacyjny systemu Windows 10 z obsługą UEFI [JAK]](https://pogotowie-komputerowe.org.pl/wp-content/cache/thumb/76/0142f9b3862e176_150x95.png)