Jakiś czas temu Microsoft został zmuszony do zmiany nazwy usługi przechowywania danych w chmurze SkyDrive na OneDrive. Poza zmianą marki masz do wyboru kilka nowych opcji, a dziś omówimy ustawienia synchronizacji.
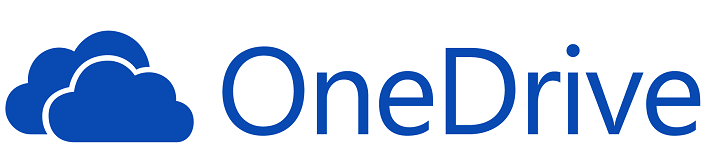
Ponieważ OneDrive jest domyślnym magazynem w chmurze, Microsoft zdecydował się osadzić go głęboko w systemie Windows 10, szczególnie Windows 8.1. W systemie Windows 10, Windows 8.1 mam wrażenie, że nie było tak wielu opcji synchronizacji z tym magazynem w chmurze, ale mogę się mylić. Nazwa — „OneDrive” jest mądrze wybierana, ponieważ nosi tę samą nazwę co OneNote i jest również w stylu nowej wizji Microsoftu „One Windows”. Przyjrzyjmy się jednak, jak możesz zmienić ustawienia synchronizacji One Drive, a także wyjaśnij, co one oznaczają.
- CZYTAJ TAKŻE: Jak pobierać dokumenty, zdjęcia z OneDrive
Jak zmienić ustawienia synchronizacji OneDrive?
- Otwórz pasek Charms wyszukiwania, przejdź do prawego górnego rogu lub naciśnij Logo systemu Windows + klawisz W.
- Wpisz tam Ustawienia komputera
- Następnie wybierz OneDrive
- Stamtąd wybierz Ustawienia synchronizacji
Teraz będziesz mieć dostęp do wielu funkcji, które możesz domyślnie wyłączyć lub pozostawić włączone. Odtąd możesz zsynchronizować z kontem OneDrive kilka rzeczy, a tutaj są one zarejestrowane:
- Ustawienia komputera — możesz zsynchronizować ustawienia pulpitu lub tabletu Windows 8.1 na wszystkich swoich urządzeniach.
- Ekran startowy — twoje kafelki i układy
- Wygląd — kolory, tło, blokada ekranu i zdjęcia
- Personalizacja pulpitu — motywy, pasek zadań, wysoki kontrast
- Aplikacje — lista zainstalowanych aplikacji, a także ustawienia i zakupy w aplikacjach
- Przeglądarka internetowa — ulubione, otwarte karty, strony główne, historia i ustawienia strony
- Hasła — informacje logowania do aplikacji, stron internetowych, sieci i grupy domowej
- Preferencje językowe — wprowadzanie z klawiatury, język wyświetlania, słownik osobisty
- Łatwość dostępu — narrator, lupa
- Inne ustawienia systemu Windows — Eksplorator plików, mysz, drukarki
Zmień ustawienia synchronizacji OneDrive w systemie Windows 10
Zobaczmy, jak możemy zmienić ustawienia OneDrive w systemie Windows 10. Oto kroki, które należy wykonać:
- Wybierz ikonę OneDrive na pasku zadań
- Wybierz Więcej> przejdź do Ustawienia

- Kliknij kartę Konto> Wybierz foldery.
- Okno dialogowe „Synchronizuj pliki OneDrive z tym komputerem” powinno być teraz dostępne na ekranie
- Odznacz foldery, których nie chcesz synchronizować z komputerem> naciśnij OK. Jeśli chcesz zsynchronizować absolutnie wszystkie swoje foldery, zaznacz opcję „Udostępnij wszystkie pliki”.

Poza tym możesz także wykonać kopię zapasową na koncie OneDrive.
Mówiąc o chmurze, możesz również zapoznać się z tym przewodnikiem na temat najlepszych rozwiązań do przechowywania w chmurze, które będą dostępne w 2018 roku. Istnieje również seria zdecentralizowanych rozwiązań do przechowywania w chmurze, jeśli chcesz, aby Twoje pliki były jak najbardziej prywatne i bezpieczne.
Mam nadzieję, że to ci bardzo pomogło, dlatego zapisz się na bardziej przydatne porady na temat systemu Windows 10, Windows 8.1.
Zatwierdź

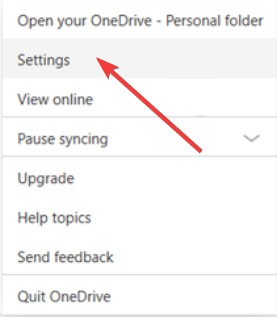




![Oto jak wyłączyć eksport danych w Power BI [PROSTY PRZEWODNIK]](https://pogotowie-komputerowe.org.pl/wp-content/cache/thumb/69/b943d51797bcf69_150x95.png)