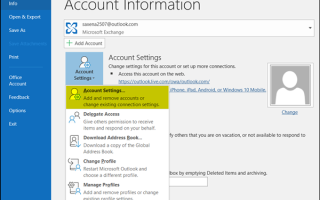Z dostępem do Microsoft Exchange Server konto lub konto Office 365, możesz kontrolować liczbę wiadomości e-mail, które mają być offline w Outlooku. W tym poście opisano sposób konfiguracji Perspektywy konto, aby to zrobić.
Zmień liczbę wiadomości e-mail, aby zachować offline w Outlooku
Program Outlook pobiera wszystkie zadania, kontakty i terminy kalendarza z serwera Microsoft Exchange na komputer. Jednak w tym celu powinien korzystać z usług takich jak Hotmail lub Office 365. Jeśli zdecydujesz się korzystać z usług innego dostawcy poczty (Google lub Yahoo), program Outlook nie zezwoli na ustawienie limitu liczby wiadomości e-mail, które będą utrzymywane w trybie offline.
Ogranicz elementy skrzynki pocztowej Exchange, które mają być synchronizowane w Outlooku
1] Otwórz konto Outlook i przejdź do menu Plik.
2] Następnie przejdź do sekcji „Ustawienia konta” i wybierz „Ustawienia konta”Z menu rozwijanego.
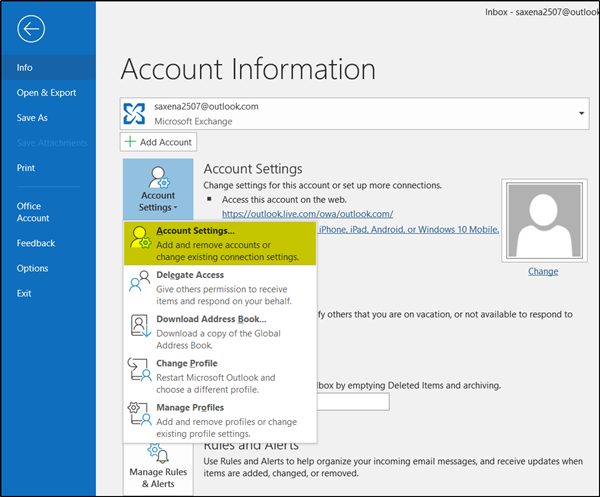
3] Teraz, przechodząc do okna Ustawienia konta, wybierz konto, aby zmienić domyślne, a następnie kliknij „ZmianaPrzycisk ”.
4] Natychmiast pojawi się „Zmień konto”, pokazując „Użyj trybu buforowanej wymiany”Włączone w sekcji„ Ustawienia offline ”.
5] Jeśli nie jest domyślnie włączony, zaznacz zaznaczone pole. Jeśli tego nie zrobisz, pobieranie wiadomości e-mail na komputerze nie powiedzie się.
6] Następnie zmień liczbę wiadomości, które chcesz pozostawić offline w Outlooku przez „Poczta, aby zachować offlineSuwak.
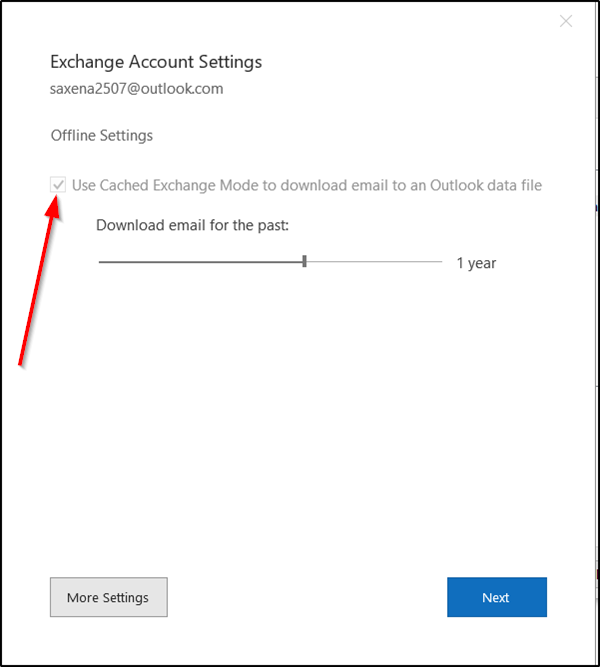
7] Obecnie dostępne terminy to:
- 3 dni
- 1 tydzień
- 3 tygodnie
- 1 miesiąc
- 3 miesiące
- 6 miesięcy
- 1 rok
- 2 lata
- 5 lat
- Wszystko
Pamiętaj, że powyższe limity (3 dni, 1 tydzień i 2 tygodnie) nie są dostępne we wcześniejszych wersjach pakietu Office, takich jak Office 2013.
8] Wybierz żądany okres z powyższych opcji. Z niektórych powodów, jeśli nie możesz tego zmienić, musisz uzyskać uprawnienia administratora, aby dokonać zmian.
9] Jeśli pojawi się monit po wprowadzeniu zmian, kliknij „Dalej”.
10] Musisz ponownie uruchomić program Outlook, więc kliknij „OK” i zamknij okno Ustawienia konta.
11] Po tym czasie aktualizacja programu Outlook może chwilę potrwać. Zależy to ściśle od skonfigurowanego limitu.
Wreszcie, gdy to zrobisz, zobaczysz komunikat na dole.