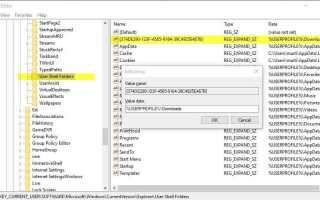Jednym z głównych niedociągnięć Microsoft Edge, nowej domyślnej przeglądarki dostarczanej z systemem Windows 10, jest brak opcji dostosowywania.
Chociaż jest dostarczany z niektórymi, większość z nich jest trudna do zmiany lub brakuje. Jeśli na przykład chcesz zmienić domyślny folder pobierania, zauważysz, że nie jest to możliwe z poziomu samej przeglądarki.
Po prostu w ustawieniach nie ma takiej opcji. Sam system Windows 10 oferuje dwie opcje zmiany domyślnego folderu pobierania Microsoft Edge w systemie.
Zmiana domyślnego folderu pobierania Edge: za pomocą rejestru systemu Windows
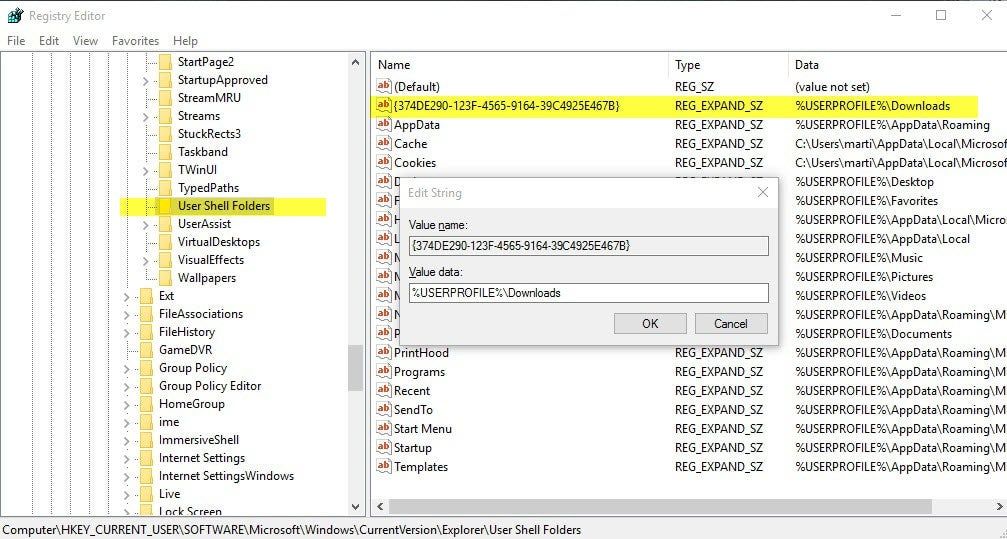
- Naciśnij klawisz Windows, wpisz regedit i naciśnij klawisz Enter.
- Potwierdź komunikat UAC, jeśli się pojawi.
- Przejdź do klucza HKEY_CURRENT_USER \ Software \ Microsoft \ Windows \ CurrentVersion \ Explorer \ User Shell Folders
- Znajdź wartość danych% USERPROFILE% \ Downloads po prawej stronie.
- Kliknij go dwukrotnie i zmień wartość na inną lokalizację na komputerze, np. d: \ pliki do pobrania
- Uruchom ponownie komputer, zabij explorer.exe lub wyloguj się i zaloguj ponownie, aby wymusić zmianę.
Ta metoda działa dobrze, ale nie jest zalecaną metodą ustawiania nowego domyślnego folderu pobierania na komputerach z systemem Windows 10.
Ustawianie nowego folderu pobierania Microsoft Edge: prosty sposób
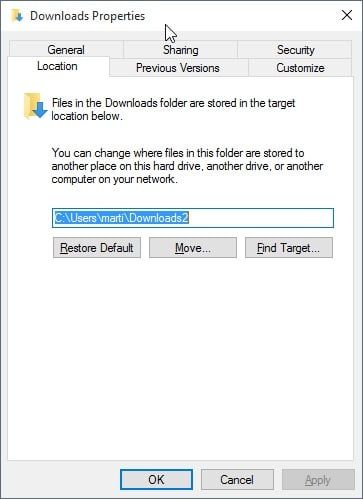
Folder pobierania można zmienić bezpośrednio w Eksploratorze plików, dawnym Eksploratorze Windows.
- Otwórz Eksploratora plików, klikając ikonę folderu na pasku zadań systemu Windows lub skrótem Windows-e.
- Znajdź folder Pobierz po lewej stronie, kliknij go prawym przyciskiem myszy i wybierz właściwości z menu kontekstowego.
- Przejdź do karty lokalizacji we właściwościach Pobieranie.
- Tam znajdziesz aktualną lokalizację na liście. Jeśli chcesz ustawić nowy folder bez przenoszenia istniejących plików, po prostu wprowadź nową ścieżkę, np. d: \ pliki do pobrania i hit stosuje się później.
- Jeśli chcesz przenieść wszystkie istniejące pliki, kliknij zamiast tego przenieś, wybierz nową lokalizację folderu i wybierz Tak, gdy pojawi się monit o przeniesienie folderu.
- Microsoft Edge będzie używać nowego folderu do wszystkich pobieranych plików od tego momentu.
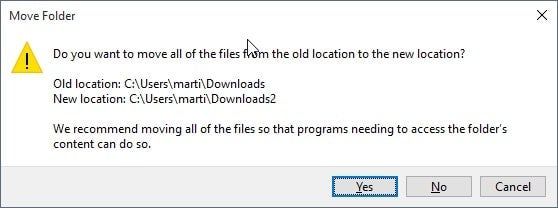
Możesz cofnąć zmianę w dowolnym momencie, klikając przycisk „przywróć domyślne” w oknie właściwości pobierania. Spowoduje to zresetowanie folderu pobierania do wartości domyślnej.
Wskazówka: Możesz użyć tego samego procesu do zmiany lokalizacji innych folderów systemowych, dokumentów, zdjęć itp. Po prostu kliknij je prawym przyciskiem myszy i postępuj zgodnie z instrukcjami powyżej, aby ustawić dla nich nowy folder.
Podsumowanie
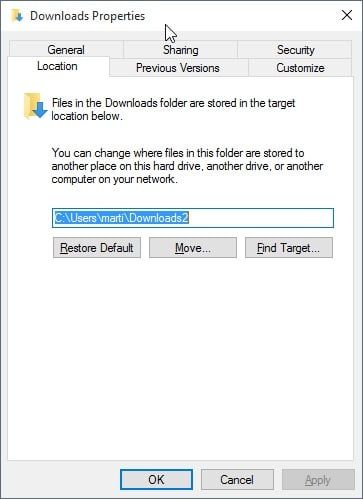
Nazwa artykułu
Jak zmienić domyślną lokalizację pobierania Microsoft Edge
Opis
Dowiedz się, jak zmienić domyślną lokalizację pobierania przeglądarki internetowej Microsoft Edge w systemie Windows 10.