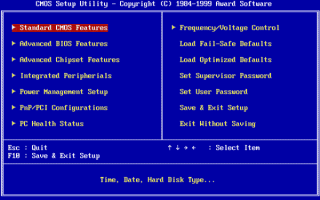BIOS to termin, z którego dość często słyszymy, w rzeczywistości możliwe jest, że w przypadku większości problemów ze sprzętem informatyk mógł zasugerować aktualizację systemu BIOS przed rozwiązaniem problemu ze sprzętem. Co to jest BIOS? BIOS jest akronimem (Basic Input Output System) i jest oprogramowaniem, które pasuje do płyty głównej komputera. Krótko mówiąc, tworzy warstwę komunikacji między sprzętem a systemem operacyjnym. Dlatego nie trzeba dodawać, że BIOS jest bardzo ważny, jeśli chodzi o funkcjonalność komputera z systemem Windows 10/8/7.
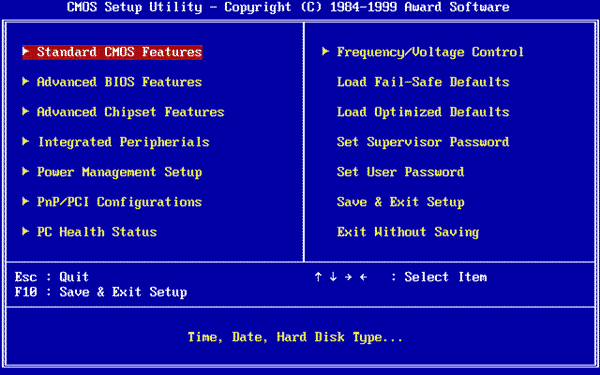
Po co aktualizować BIOS systemu
BIOS jest przecież oprogramowaniem, które należy regularnie aktualizować, tylko do systemu operacyjnego lub ogólnie aplikacji. Aktualizacje zwykle zawierają ulepszenia i poprawki, które ostatecznie pomogą oprogramowaniu zachować zgodność ze sprzętem i oprogramowaniem. Biorąc to pod uwagę, w przeciwieństwie do większości innych aplikacji, BIOS musi być aktualizowany ręcznie, i to jest dokładnie to, co wyjaśnimy w tym segmencie.
Większość nie musi ani nie musi aktualizować systemu BIOS. Jeśli komputer działa poprawnie, nie musisz aktualizować ani aktualizować systemu BIOS. W każdym razie, jeśli chcesz, zalecamy, abyś nie próbował samodzielnie aktualizować systemu BIOS, ale zamiast tego zanieś go do technika komputerowego, który może być lepiej do tego przygotowany. Aktualizację systemu BIOS należy rozważyć tylko w przypadku problemów z wydajnością lub innych problemów, które wymagają aktualizacji systemu BIOS. Trzeba być ostrożnym i wiedzieć, jak zaktualizować BIOS; w przeciwnym razie może zmarnować cały system.
Jak sprawdzić wersję systemu BIOS
Przed aktualizacją systemu BIOS należy sprawdzić wersję z informacji o systemie. Widzieliśmy już, jak sprawdzić wersję systemu BIOS. Musisz wpisać msinfo32 w wyszukiwaniu i nacisnąć Enter. Po otwarciu narzędzia informacji o systemie możesz sprawdzić wersję systemu BIOS.
Można również uruchomić polecenie w CMD, aby sprawdzić wersję BIOS-u. Kliknij „Przycisk Start” i naciśnij Uruchom, gdy pojawi się pole Uruchom Informacja o systemie a następnie naciśnij OK. Możesz po prostu zanotować numer BIOS i dopasować go do najnowszej wersji ze strony producenta, w razie potrzeby zaktualizuj go.
Jak zaktualizować BIOS w systemie Windows
BIOS nie tylko pomaga utrzymać stabilność systemu, ale także zwiększy bezpieczeństwo i spróbuje chronić system przed jakąkolwiek podatnością.
Przed rozpoczęciem upewnij się, że masz kopię zapasową zasilania podczas aktualizacji systemu BIOS. Ponieważ jeśli komputer wyłączy się podczas procesu, BIOS może być uszkodzony i będziesz potrzebować technika, aby go naprawić. Dysk rozruchowy CD / DVD może, ale nie musi pomóc, w zależności od tego, jak BIOS stoi po przerwie w działaniu lub nagłym wyłączeniu systemu podczas przepisywania BIOS-u.
Odwiedź witrynę producenta, aby pobrać aktualizację systemu BIOS, na przykład jeśli posiadasz laptopa Dell, możesz przejść do witryny Dell.com lub użyć Narzędzie aktualizacji Dell.
Zidentyfikuj swój produkt, wprowadzając znacznik serwisowy lub numer seryjny.
- Jeśli pokazany system jest nieprawidłowy, kliknij „Wyświetl inny produkt” i spróbuj ręcznie wyszukać produkt. Po wybraniu właściwego produktu przejdź do BIOS z rozwijanej kategorii.
- Jeśli na liście znajduje się wiele plików, wybierz najnowszy, sprawdzając numer aktualizacji, klikając „Wyświetl szczegóły”.
- Pobierz i zapisz plik na pulpicie
- Kliknij dwukrotnie ikonę, a to uruchomi ponownie system i otworzy stronę aktualizacji BIOS.
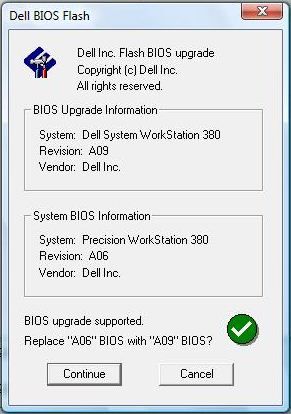
Biorąc to pod uwagę, procedura aktualizacji może się nieznacznie różnić w zależności od produktu. Warto również wspomnieć, że OEM przestaje aktualizować BIOS dla niektórych komputerów po pewnym czasie.
Zaktualizuj system BIOS, tworząc rozruchowy USB
Można również pobrać plik BIOS update.EXE na rozruchowy dysk flash i zaktualizować go. Aby to zrobić, musisz udać się na oficjalną stronę firmy i pobrać plik BIOS.
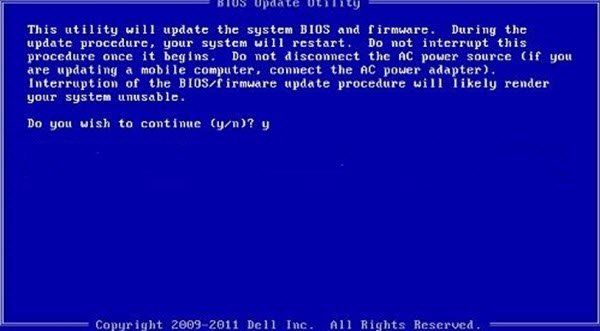
Aby utworzyć rozruchowy dysk flash USB, Pakiet diagnostyczny Dell i odpowiednie instrukcje są podane tutaj.
- Pobierz plik aktualizacji systemu BIOS, który zwykle jest .exe
- Skopiuj plik na rozruchowy dysk flash USB.
- Teraz włóż pamięć USB do systemu, w którym chcesz zaktualizować BIOS
- Po ponownym uruchomieniu naciśnij klawisz F12, upewnij się, że USB z systemem BIOS jest podłączony.
- Wybierz USB Storage device z menu i naciśnij Return
- System otworzy wiersz polecenia
- Postępuj zgodnie z instrukcjami wyświetlanymi na ekranie i zakończ proces aktualizacji.
Ten film może być przydatny w witrynie Dell.com na temat aktualizacji systemu BIOS:
Korzystanie z aplikacji do aktualizacji systemu BIOS
Teraz jest to najłatwiejsza część i od tej pory używam tej metody do aktualizacji systemu BIOS na moim laptopie HP. Producenci płyt głównych mają swoje Aplikacje do aktualizacji systemu BIOS a wszystko, co musisz zrobić, to nacisnąć przycisk i voila! Oprogramowanie zajmie się resztą. Zawsze zaleca się wyłączanie zapór ogniowych i innego oprogramowania zabezpieczającego, ponieważ mogą one wtrącać się w ten proces.
Aktualizacja systemu BIOS na komputerach HP
Jak wyjaśniliśmy wcześniej, proces aktualizacji systemu BIOS jest nieco inny dla różnych marek i aby nie pozostawić żadnych kamieni, będziemy również przeprowadzać cię przez kolejne etapy aktualizacji systemu BIOS dla systemów HP.
- Przejdź do oprogramowania HP Strona internetowa Sterowniki do pobrania i wybierz odpowiedni model
- Wybierz system operacyjny
- Strona internetowa wyświetli listę aktualizacji dla twojego komputera i musisz sprawdzić sekcję BIOS. Jeśli opcja BIOS nie jest dostępna, oznacza to, że masz już najnowszą wersję BIOS.
- Upewnij się, że aktualizacja systemu BIOS jest przeznaczona dla twojego modelu komputera, jeśli wystąpią pewne nieporozumienia, sprawdź informacje o systemie. Nieprawidłowy BIOS może spowodować poważne uszkodzenie płyty głównej.
- Pobierz plik BIOS i zapisz go
- Tymczasowo wyłącz program antywirusowy i inne programy bezpieczeństwa
- Kliknij dwukrotnie plik BIOS i postępuj zgodnie z instrukcjami wyświetlanymi na ekranie
- Po zakończeniu instalacji uruchom ponownie komputer zgodnie z instrukcjami instalatora.
Użyj aktualizacji systemu Lenovo, aby zaktualizować system BIOS na laptopach Lenovo
Cóż, w przypadku posiadania laptopa Lenovo najlepszym sposobem na aktualizację systemu BIOS byłoby skorzystanie z aktualizacji systemu Lenovo, która jest obsługiwana w komputerach ThinkPad, ThinkCentre, ThinkStation, Lenovo V, B, K i E. Alternatywnie możesz pobrać BIOS bezpośrednio ze strony wsparcia Lenovo i zainstalować go ręcznie.
- Znajdź najnowszą wersję systemu BIOS dla swojego komputera na stronie pomocy technicznej.
- Na stronie pomocy technicznej przejdź do produktu> Kliknij Sterowniki i oprogramowanie> Wybierz BIOS> Wybierz system operacyjny.
- Lenovo zaleca użytkownikom wyłączenie antywirusa lub innego rodzaju zapór ogniowych przed rozpoczęciem aktualizacji systemu BIOS.
- Po pobraniu pliku ze strony pomocy technicznej rozpakuj go i uruchom w razie potrzeby tak samo, postępuj zgodnie z instrukcjami wyświetlanymi na ekranie.
- Po wyświetleniu monitu uruchom ponownie komputer i voila! twój BIOS jest zaktualizowany.
Zaktualizuj BIOS w ASUS za pomocą WinFLASH
Aby zaktualizować BIOS w systemach ASUS, będziesz musiał użyć narzędzia WinFLASH. Szczegółowe instrukcje można znaleźć na stronie asus.com.
Krótko mówiąc, aktualizacja systemu BIOS jest dość prostym procesem, biorąc pod uwagę, że poprawnie otrzymałeś numer modelu. W rzeczywistości większość najnowszych wersji systemu Windows, takich jak Windows 10, obsługuje proces aktualizacji w znacznie bardziej elegancki sposób, w przeciwieństwie do systemu Windows XP.
Przydatne linki… na wszelki wypadek…
- Zapomniałeś hasła do BIOS-u? Użyj PC CMOS Cleaner.
- Zresetuj hasło BIOS za pomocą CmosPwd.