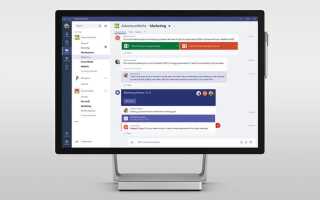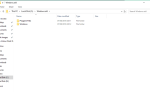Microsoft Teams to narzędzie do komunikacji skoncentrowane na obszarze roboczym. Jest to aplikacja, która łączy w jednym miejscu całą przestrzeń roboczą, w tym ludzi, pliki, rozmowy lub harmonogramy / zadania. Jest częścią Office 365.
Aby korzystać z Microsoft Teams, będziesz potrzebować konta Office 365 z odpowiednim rodzajem abonamentu. Oznacza to, że nie możesz uzyskać dostępu do Microsoft Teams z osobistą licencją Officer 365. Potrzebny będzie jeden z następujących czterech planów licencji:
- Business Essentials
- Business Premium
- Enterprise E1, E3 lub E5
- Enterprise E4 (jeśli kupisz go przed wycofaniem)
Aby więc móc korzystać z Microsoft Teams w miejscu pracy / szkole, administrator IT musi zarejestrować firmę w celu uzyskania odpowiedniego rodzaju licencji Office 365. Mogą być również wymagane do wprowadzenia zmian w konfiguracji, takich jak aktualizacja zasad zapory. Jeśli wszystko jest w porządku, a jesteś gotowy do pracy, oto krótkie wprowadzenie na temat faktycznego korzystania z Microsoft Teams.
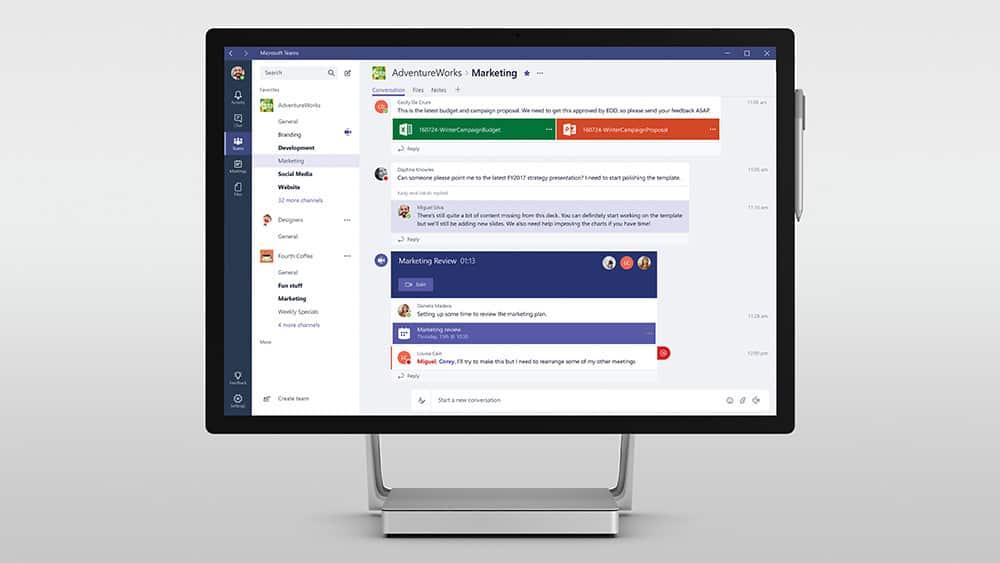
Konfigurowanie / logowanie
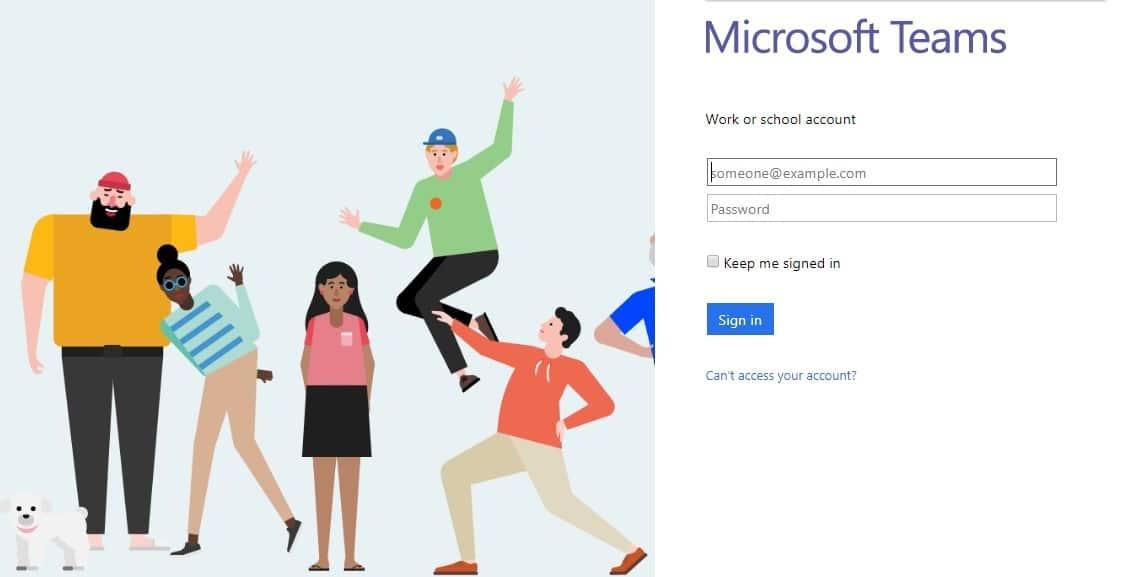
- Zaloguj się do Microsoft Teams
Przejdź do tego linku: https://teams.microsoft.com i zaloguj się za pomocą konta służbowego. - Pobierz odpowiednią aplikację
Możesz teraz pobrać Microsoft Team na komputer z systemem Windows lub na urządzenia z Androidem lub iOS. Możesz pobrać aplikacje stąd: https://aka.ms/getteams. Możesz również pobrać Microsoft Teams jako aplikację internetową. Aby to zrobić, po prostu przejdź do https://teams.microsoft.com.
Rozpoczęcie pracy z Microsoft Teams
Wybór zespołu i kanału
Najlepszym sposobem na zapoznanie się z zespołami i kanałami jest oczywiście samodzielne odkrywanie i eksperymentowanie. Zespół składa się z osób, z plikami, narzędziami i rozmowami, a wszystko to w jednym miejscu. Kanał to odrębny temat dyskusji w zespole. Może to być wszystko, od osobistej lub rekreacyjnej rozmowy między członkami zespołu lub bardziej poważnych dyskusji związanych z pracą.
- Kliknij na Drużyny Ikona.
- Wybierz jeden z zespołów.
- Wybierz jeden z kanałów i zapoznaj się z kartami Konwersacje, Pliki i Notatki.
Rozpoczęcie nowej rozmowy
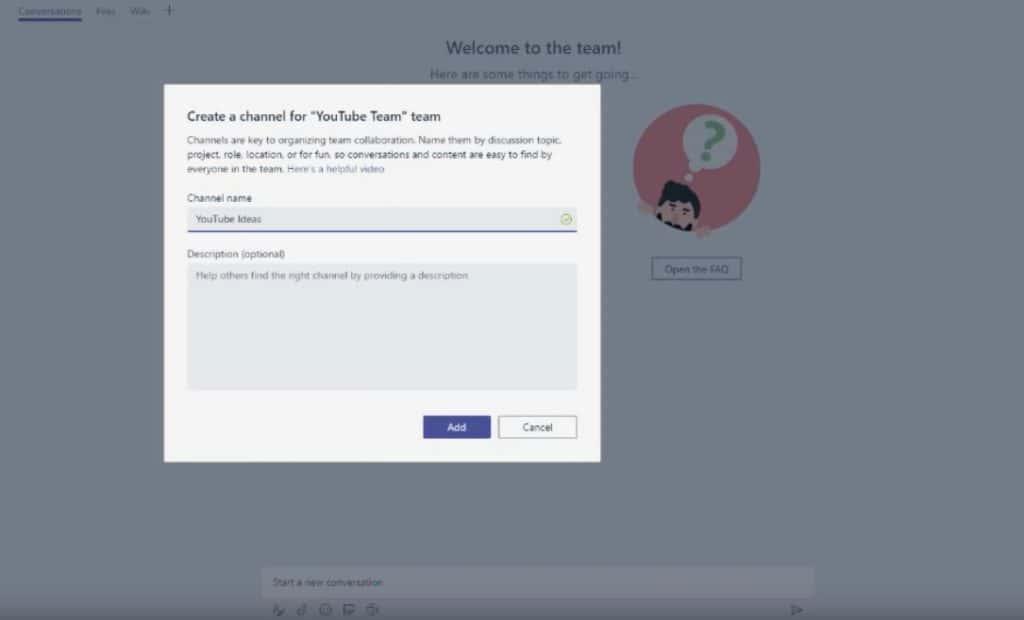
Czasem możesz poczuć potrzebę wprowadzenia nowego pomysłu do członków zespołu. Możesz w tym celu rozpocząć nową rozmowę. Wykonaj następujące kroki:
- Wybierz konkretny zespół i określony kanał w nim. Możesz też utworzyć nowy kanał, naciskając przycisk „+” ikona pod nazwą zespołu.
- Powinieneś znaleźć pole Rozpocznij nową rozmowę,
- Dodaj swoją wiadomość w tym polu i naciśnij Enter, aby wysłać.
Odpowiadanie na rozmowę
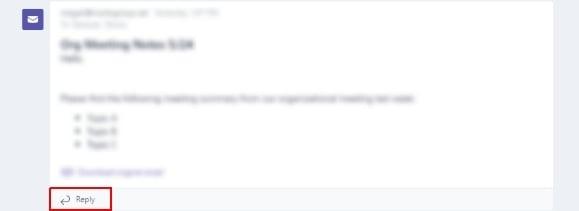
Wszystkie rozmowy są uporządkowane według dat i wątków. Dzięki temu odpowiedzi w ramach pierwszej rozmowy są uporządkowane, co ułatwia ich śledzenie. Aby odpowiedzieć na określoną rozmowę, wykonaj następujące kroki:
- Znajdź wątek konwersacji, na który chcesz odpowiedzieć,
- Wybierz Odpowiadać,
- Wpisz swoją wiadomość do Odpowiadać i naciśnij Enter, aby wysłać.
Wspominanie o kimś przez @mention
Wiadomości kierowane do kogoś mogą zgubić się w chaosie rozmowy. Aby mieć pewność, że druga osoba zobaczy Twoją wiadomość, możesz ją @mentionować przed wysłaniem wiadomości. W ten sposób otrzymają powiadomienie o Twojej wiadomości i będą mogli je później znaleźć. Wykonaj następujące kroki:
- Znajdź pole Rozpocznij nową rozmowę lub Odpowiadać pole, w zależności od tego, gdzie chcesz wspomnieć o osobie,
- Wpisz @ symbol i wpisz kilka pierwszych liter imienia osoby,
- Wybierz odpowiednią osobę z Propozycje pudełko,
- Powtórz kroki od 1 do 3 dla tylu osób, które chcesz @mention.
- Wpisz wiadomość i naciśnij Enter, aby wysłać.
- Na @ powinien pojawić się na Zespół ikona osoby, którą oznaczyłeś tagiem. To samo stanie się z tobą, jeśli ktoś cię oceni.
Inne rzeczy, które możesz zrobić z Microsoft Teams
Wyszukaj określone wiadomości, osoby i pliki
Możliwość wyszukiwania plików, konwersacji i notatek między zespołami i kanałami sprawia, że Microsoft Teams jest lepszy w tym, co robi. Oto jak możesz to zrobić:
- W polu wyszukiwania wpisz frazę / nazwę, którą chcesz wyszukać,
- Kliknij ikonę Szukaj,
- Wybierz odpowiedni plik / rozmowę z wyników wyszukiwania.
- Możesz także filtrować wyniki wyszukiwania według własnych potrzeb.
Używaj emoji, memów i naklejek
Rozmowy mogą być znacznie przyjemniejsze przy użyciu emoji, memów i naklejek. Oto jak możesz uzyskać do nich dostęp:
- Przejdź do konkretnego zespołu i kanału,
- Wybierz ikonę Smiley Face w skomponuj wiadomość i wybierz odpowiednie emoji.
- Lub wybierz Dramat biurowy lub jedna z naklejek / memów.
- Wybierz jedną z naklejek / memów, umieść sprytny podpis i naciśnij Enter, aby wysłać.
- Oczywiście możesz @mentionować swoich współpracowników, aby nakierowali na nich naklejkę / emoji / mema.
Wykorzystaj w pełni Aktywność i powiadomienia
Upewnij się, że masz ustawione powiadomienia. Możesz być na bieżąco z rozmową, sprawdzając numery na Czynność i Czat ikony. Możesz również sprawdzić, czy ktoś Cię nie wspomniał, szukając @ znak przy Drużyny Ikona. Wykonaj następujące kroki, aby nadążyć za rozmową:
- Kliknij na Czynność Ikona,
- Wybierz Powiadomienia,
- Wybierz Niedawny. Powinieneś być w stanie przeglądać aktualne rozmowy.
Znajdowanie pomocy i szkoleń
Microsoft Teams to intuicyjna i łatwa w użyciu aplikacja. Jednak w pewnym momencie możesz nadal wymagać pomocy. Rozważ zadanie pytań wbudowanemu botowi T-bot.
Możesz znaleźć T-bot w sekcji czatu. Po prostu wpisz swoje pytanie i naciśnij Enter, aby wysłać. T-bot wykryje określone słowa kluczowe i frazy w zapytaniach i przedstawi odpowiednią odpowiedź.
Co więcej, możesz także szukać pomocy online. Pomoc Microsoft Teams Zespoły Microsoft na urządzeniach mobilnych to świetne zasoby online.
Microsoft oferuje również szkolenia dotyczące korzystania z Teams. Znajdziesz je tutaj: na pokładzie swoich zespołów, zespołów i kanałów.
Microsoft Teams to świetna aplikacja, którą pokochasz. Oto promocyjny film Microsoft:
Zatwierdź