Korzystanie z systemu Windows na większym ekranie to wspaniałe doświadczenie, które każdy powinien wypróbować raz. W poprzednim artykule widzieliśmy, jak przesłać ekran komputera na inne urządzenie z systemem Windows. W tym poście omówimy tworzenie kopii lustrzanej lub rozszerzenie ekranu komputera na większe wyświetlacze, takie jak telewizory i projektory.
Wyświetl ekran komputera z systemem Windows na telewizorze
System Windows ma wbudowaną funkcję, która pozwala bezprzewodowo wyświetlać ekran na dostępnych wyświetlaczach bezprzewodowych. Wszystko czego potrzebujesz to wyświetlacz zdolny do odbierania sygnałów bezprzewodowych i wyświetlania ich. Technologia kryjąca się za całą konfiguracją nosi nazwę „Miracast”.
Miracast to najnowsze osiągnięcie, które jest teraz standardem dla połączeń bezprzewodowych z wyświetlaczami. Możesz po prostu uznać to za HDMI działające przez Wi-Fi. Zacznijmy więc od tego, jak skonfigurować połączenie między komputerem z systemem Windows 10 a dowolnym innym urządzeniem Miracast (telewizor, projektor, wyświetlacz).
Jeśli niedawno kupiłeś telewizor i jest to inteligentny telewizor, prawdopodobnie jest on fabrycznie wyposażony we wszystkie urządzenia wymagane do Miracast. Może być konieczne sprawdzenie dokumentacji urządzenia, aby uzyskać więcej informacji, lub po prostu wyszukaj w Internecie model swojego telewizora. Cóż, jeśli Twój telewizor nie obsługuje Miracast, istnieje dodatkowy sprzęt, który może wykonać zadanie.
Możesz łatwo uzyskać bezprzewodowy adapter Miracast do swojego telewizora. Te przejściówki przypominają klucze sprzętowe podłączane do portu HDMI telewizora i pobierają energię z portu USB. (Zobacz zdjęcie w celach informacyjnych). Urządzenia te są dostępne w przedziale od 20 do 50 USD.

Microsoft oferuje własny adapter bezprzewodowy Miracast, ale jest to trochę drogi. Możesz zadowolić się dowolnym adapterem, który pasuje do twojego budżetu. Po podłączeniu i podłączeniu nadszedł czas na nawiązanie połączenia.
Na komputerze przejdź do Ustawienia, następnie otwórz Urządzenia. Teraz kliknij Dodaj Bluetooth lub inne urządzenie i wybierz drugą opcję, która mówi Bezprzewodowy wyświetlacz lub stacja dokująca. Teraz możesz wybrać swoje urządzenie z listy dostępnych urządzeń i postępować zgodnie z instrukcjami wyświetlanymi na ekranie. Po pomyślnym dodaniu urządzenia możesz rozpocząć wyświetlanie na nim.
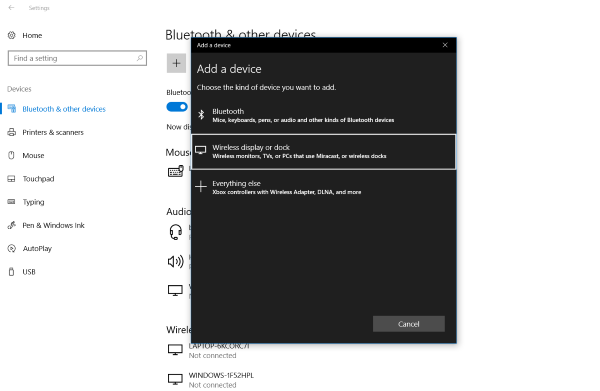
Aby rozpocząć projekcję, otwórz Centrum akcji i kliknij Projekt. Kliknij Połącz z wyświetlaczem bezprzewodowym. Teraz wybierz wyświetlacz bezprzewodowy i pomyślnie nawiązałeś połączenie z telewizorem.
Możesz łatwo kontrolować tryb projekcji, naciśnij Win + P z klawiatury, aby otworzyć menu projekcji. Wybierz tryb, który odpowiada Twojemu zadaniu.
- Tylko ekran komputera: Wyłącz drugi ekran i wyświetl zawartość tylko na oryginalnym ekranie.
- Duplikować: Duplikuje zawartość na obu ekranach.
- Poszerzać: Rozszerza wyświetlacz i obszar roboczy, ustawienia można łatwo zmienić w ustawieniach wyświetlacza.
- Tylko drugi ekran: Wyłącz ekran główny i wyświetlaj zawartość tylko na drugim ekranie.
Miracast działa jak urok na większości urządzeń i możesz łatwo oglądać filmy lub grać w gry, gdy jesteś podłączony do urządzenia Miracast. Jedyne, na co musisz zwrócić uwagę, to zasięg adaptera. Nie należy przenosić komputera z zakresu adaptera Miracast, ponieważ połączenie zostanie przerwane. Poza tym, jeśli chcesz odłączyć telewizor lub wyświetlacz, otwórz menu projekcji i kliknij „Odłącz” odpowiadający urządzeniu.
Chodziło więc o wyświetlenie komputera na telewizorze lub wyświetlaczu. W poście szeroko używaliśmy terminu „telewizja”, ale podobne kroki dotyczą projektorów lub innego rodzaju wyświetlaczy obsługujących wejście HDMI lub fabrycznie wyposażonych w sprzęt Miracast.





