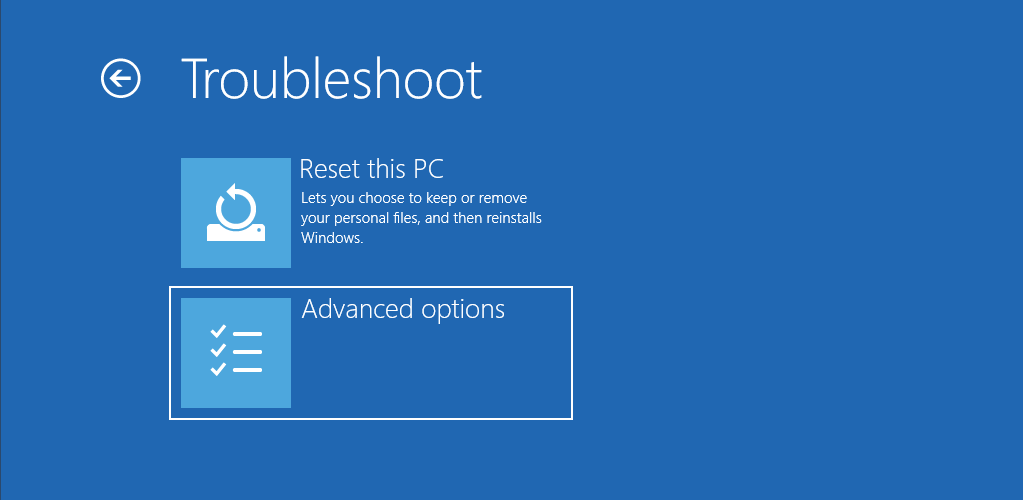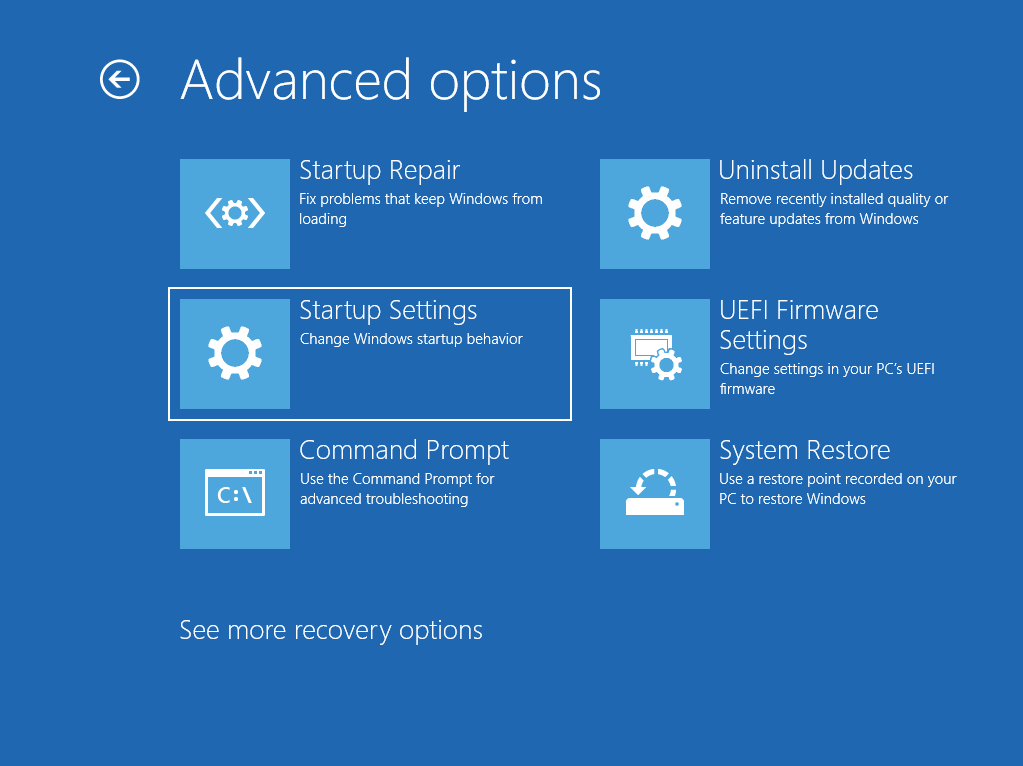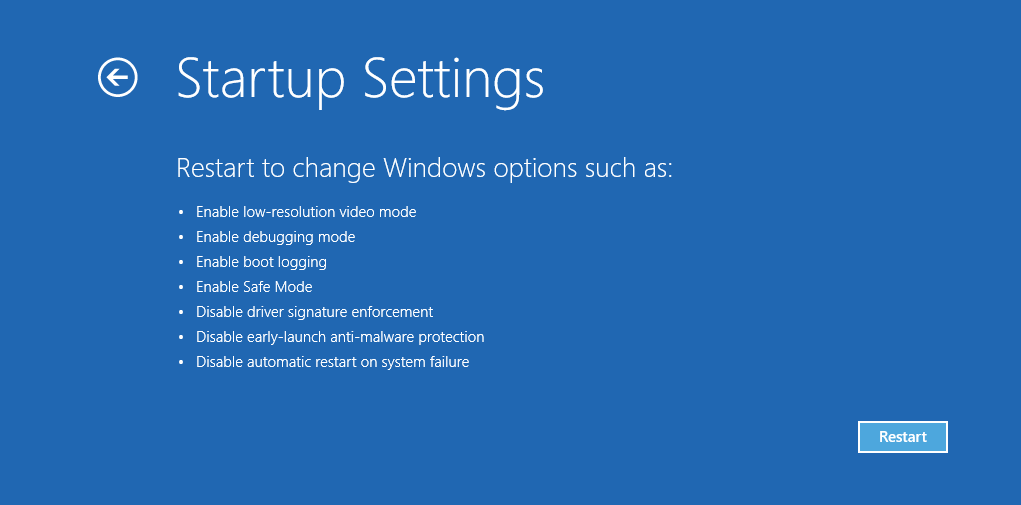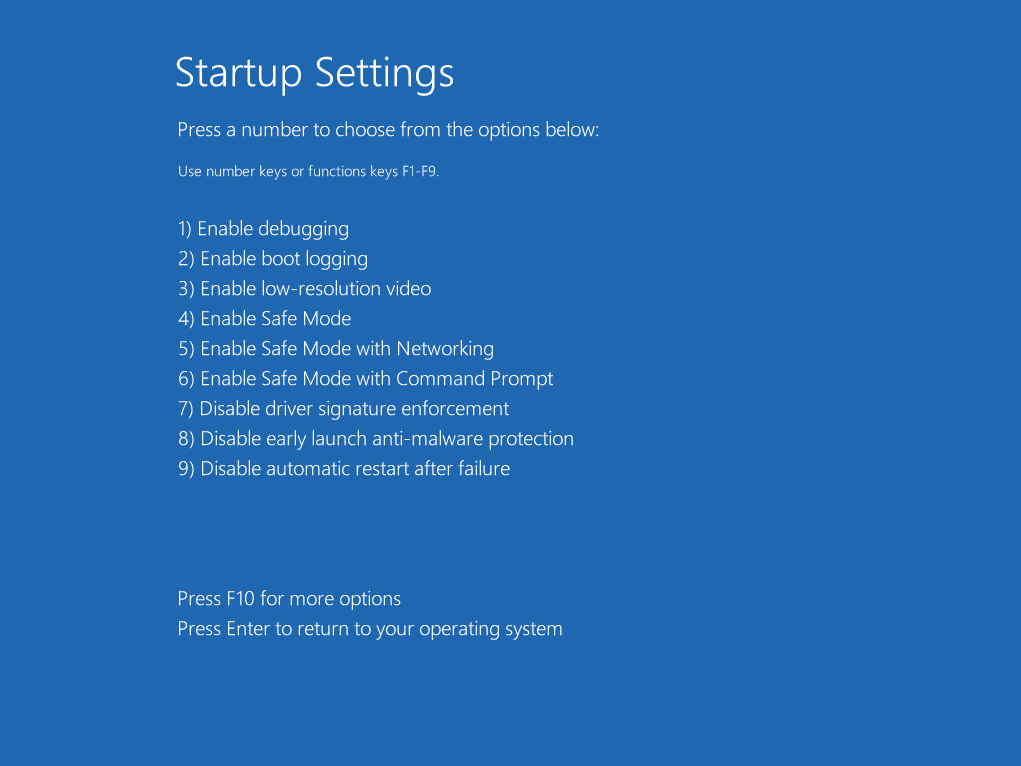W tym artykule dowiesz się, jak wyłączyć funkcję zwaną „wymuszaniem podpisu sterownika” w systemie Windows 10. Zwykle powinna ona działać bez zakłóceń. Z jakiegoś powodu jest to kluczowa część bezpieczeństwa systemu Windows. Sterownik bez odpowiedniego podpisu naraża Twój system na zagrożenia bezpieczeństwa i naraża go na złośliwe oprogramowanie, wycieki danych i inne rzeczy, z którymi nie chcesz sobie poradzić. Mimo to istnieją pewne scenariusze, w których użytkownik musi wyłączyć wymuszanie podpisów sterowników w systemie Windows 10. Na przykład, gdy trzeba zainstalować bardzo specyficzne oprogramowanie, rzadki program, poważnie przestarzałe oprogramowanie lub inny egzotyczny kod. W takich sytuacjach system Windows zwykle powiadamia użytkownika o problemach z plikiem INF w sterowniku i braku odpowiedniego podpisu. Jeśli ufasz źródłu sterownika, możesz wyłączyć to ostrzeżenie i zmusić system Windows do zainstalowania go bez odpowiedniego podpisu. Oto jak to zrobić.
Uwaga: wyłącz wymuszanie podpisów sterowników w systemie Windows 10 tylko wtedy, gdy masz 100% pewności, że twoje oprogramowanie jest bezpieczne i od zaufanych programistów. Pamiętaj, że jesteś jedyną osobą odpowiedzialną za komputer i ważne dane w nim przechowywane.
Windows 10 Wyłącz wymuszanie podpisu sterowników — do ponownego uruchomienia
Zacznijmy od jednorazowego wyłączenia wymuszania podpisu kierowcy. Użyj tej metody, jeśli chcesz wyłączyć sprawdzanie podpisów dla instalacji jednorazowej. System Windows automatycznie włączy funkcję wymuszania podpisu sterownika po ponownym uruchomieniu lub włączeniu.
- naciśnij Win + I na klawiaturze, aby uruchomić domyślną aplikację Ustawienia. Iść do Aktualizacja Bezpieczeństwo — odzyskiwanie. Oto wskazówka dla tych, którzy chcą przejść na pro: zainicjuj okno dialogowe Uruchom za pomocą Win + R. przyciski i wprowadź następujące polecenie: ustawienia ms: odzyskiwanie. To polecenie spowoduje przejście bezpośrednio do strony, od której musisz zacząć. Nie musisz przechodzić przez różne sekcje aplikacji Ustawienia.
- Następnie musisz przejść do rzeczy zwanej trybem odzyskiwania. Aby go uruchomić, zlokalizuj Zaawansowane uruchomienie sekcja i hit Zrestartuj teraz. Oczywiście zamknij wszystkie aplikacje i zapisz wszystko, aby uniknąć niechcianej utraty danych.
- Poczekaj, aż komputer uruchomi się ponownie i uruchomi się w trybie odzyskiwania z niebieskim tłem. Potrzebna sekcja nazywa się Rozwiązywanie problemów.
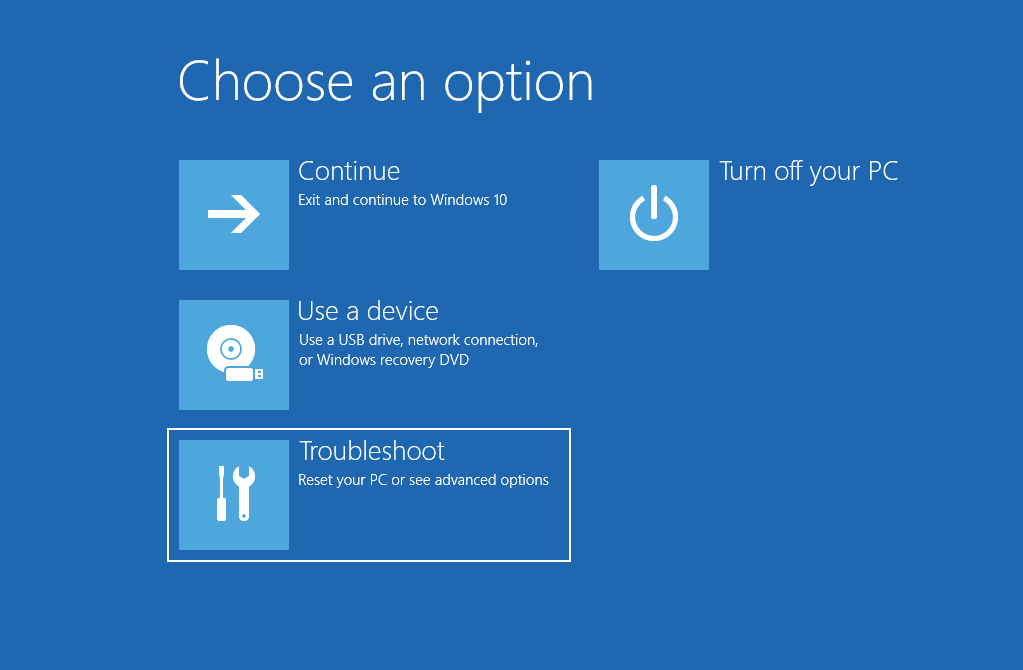
- Następnie kliknij Zaawansowane opcje.

- Musisz kopać głębiej i otworzyć inną sekcję. Tym razem się to nazywa Ustawienia uruchamiania. Ta część odzyskiwania jest odpowiedzialna za zarządzanie zachowaniem podczas uruchamiania systemu Windows.

- Kliknij Uruchom ponownie. Z jakichś nieznanych ludzkości powodów musisz ponownie uruchomić komputer jeszcze raz.

- Ostatni krok. Na Ustawienia uruchamiania stronę, musisz wybrać opcję # 7. Użyj F7 przycisk, aby wyłączyć wymuszanie podpisu sterownika. Po naciśnięciu przycisku F7 system Windows automatycznie uruchomi się ponownie z wyłączonym wymuszaniem podpisu sterownika.

- Gotowy. Teraz twoja kolej, aby zainstalować, co chcesz. Nie ma potrzeby włączania go ponownie. Po prostu zakończ instalację sterownika i uruchom ponownie komputer.
W niektórych sytuacjach nie wystarczy jednorazowe wyłączenie wymuszania podpisu sterownika, aby utrzymać działanie sterownika. Czasami system Windows uniemożliwia działanie sterowników po ponownym uruchomieniu. W takich sytuacjach istnieje sposób trwałego wyłączenia wymuszania podpisów sterowników w systemie Windows 10.
Zanim zaczniesz: wyłącz Bezpieczny rozruch przed wyjazdem. To jest ważne. Jeśli komputer ma starszą wersję systemu BIOS, pomiń ten krok.
Tym razem nie ma potrzeby restartowania komputera w trybie odzyskiwania. Wszystko, czego potrzebujesz, jest dostępne w wierszu polecenia. I tak, potrzebujesz uprawnień administratora, aby uruchomić niezbędne polecenia.
- Uruchom wiersz polecenia jako administrator. Naciśnij Start, wprowadź cmd przycisk i kliknij Uruchom jako administrator. Kliknij tak w oknie dialogowym Kontrola konta użytkownika, jeśli pojawi się monit.
- Następnie wprowadź następujące polecenie. Naciśnij klawisz Enter po każdym poleceniu. Pierwszy to bcdedit.exe — ustaw opcje ładowania DISABLE_INTEGRITY_CHECKS. Drugi to bcdedit.exe -set TESTOWANIE WŁĄCZONE.
- Upewnij się, że wiersz polecenia zgłasza pomyślne wykonanie poleceń. Następnie uruchom ponownie komputer.
Dla Twojej informacji: jedną niewielką niedogodnością związaną z tą metodą jest fakt, że za każdym razem, gdy używasz komputera z wyłączonym wymuszaniem podpisów sterowników w systemie Windows 10, na swoim komputerze widać TRYB TESTOWY w prawej dolnej części pulpitu.
Jeśli komputer automatycznie włącza wymuszanie podpisu sterownika w systemie Windows 10, użyj bcdedit.exe / set NOINTEGRITYCHECKS ON Komenda. Użyj tego polecenia, aby ponownie włączyć wymuszanie podpisu sterownika. Po prostu wejdź bcdedit.exe / set NOINTEGRITYCHECKS OFF w wierszu polecenia działającym jako administrator.
Otóż to.