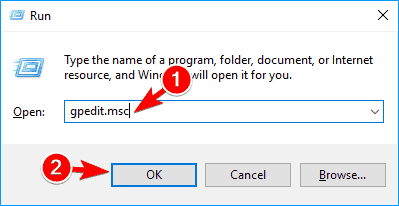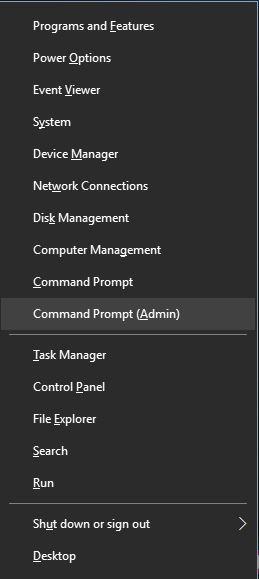Aby osiągnąć maksymalne bezpieczeństwo, system Windows 10 wymaga podpisanych cyfrowo sterowników.
Jest to zwykle dobra funkcja, jeśli martwisz się o swoje bezpieczeństwo, ale czasami musisz zainstalować sterowniki, które nie są podpisane cyfrowo, a dzisiaj pokażemy Ci, jak to zrobić.
Kroki, aby wyłączyć wymuszanie podpisów sterowników w systemie Windows 10
- Zmień ustawienia uruchamiania
- Wyłącz podpisywanie sterowników
- Przełącz system Windows w tryb testowy
- Wyłącz wymuszanie podpisu sterownika na stałe
Dla przypomnienia 64-bitowe wersje systemu Windows wymagają zainstalowania podpisanych cyfrowo sterowników.
Cyfrowo podpisane sterowniki są dostarczane z elektronicznym odciskiem palca, który gwarantuje, że sterownik został stworzony przez producenta sprzętu i że nie został zmodyfikowany od momentu jego utworzenia.
Dzięki wymuszaniu podpisów sterowników masz pewność, że Twoje sterowniki są autentyczne i nie zostaną zmienione przez złośliwą stronę trzecią.
Ta funkcja jest świetna, jeśli chcesz chronić swój komputer, ale niektórzy producenci nie tworzą sterowników podpisanych cyfrowo, co może prowadzić do różnego rodzaju problemów.
Jeśli sterowniki nie są podpisane cyfrowo, nie będzie można ich w ogóle zainstalować, co oznacza, że nie będzie można korzystać z powiązanego z nimi sprzętu.
Jest to duży problem, ale na szczęście można łatwo wyłączyć wymuszanie podpisów sterowników.
Ten problem zostanie rozwiązany, ale od tej pory aktualizuj sterowniki za pomocą najlepszego oprogramowania na rynku.
Rozwiązanie 1 — Zmień ustawienia uruchamiania
Jest to najprostszy sposób na wyłączenie wymuszania podpisu sterownika w systemie Windows 10, ale należy pamiętać, że ta metoda spowoduje tymczasowe wyłączenie podpisu sterownika.
Po ponownym uruchomieniu wymuszanie podpisu sterownika komputera zostanie automatycznie włączone.
Aby wyłączyć wymuszanie podpisu sterownika, wykonaj następujące czynności:
- Naciśnij i przytrzymaj Przesunięcie klawisz na klawiaturze i kliknij Uruchom ponownie przycisk.

- Wybierać Rozwiązywanie problemów> Opcje zaawansowane> Ustawienia uruchamiania i kliknij Uruchom ponownie przycisk.
- Po ponownym uruchomieniu komputera zobaczysz listę opcji. naciśnij F7 na klawiaturze, aby wybrać Wyłącz wymuszanie podpisów sterowników.
- Twój komputer uruchomi się ponownie i będziesz mógł zainstalować niepodpisane sterowniki.
Pamiętaj, że ta metoda tylko tymczasowo wyłącza wymuszanie podpisów sterowników, więc zainstaluj wszystkie niepodpisane sterowniki tak szybko, jak to możliwe.
Unikaj tych wszystkich szczegółów technicznych systemu Windows, instalując narzędzie menedżera uruchamiania!
Rozwiązanie 2 — Wyłącz kod podpisujący sterownik
Innym rozwiązaniem jest użycie Edytora lokalnych zasad grupy. Pamiętaj, że musisz zachować ostrożność podczas komunikowania się z Edytorem zasad i nie modyfikować niczego innego.
Aby wyłączyć kod podpisywania sterowników, wykonaj następujące czynności:
- Na komputerze otwórz Edytor lokalnych zasad grupy: wciśnij Win + R. Skróty klawiszowe iw polu Uruchom wpisz gpedit.msc.


- W Edytorze lokalnych zasad grupy, w lewym panelu kliknij Konfiguracja użytkownika.
- Następnie w oknie głównym kliknij dwukrotnie Szablony administracyjne.
- W menu, które zostanie otwarte, kliknij dwukrotnie System a następnie przejdź do Instalacja sterownika.
- Wybierz Podpisywanie kodu do wprowadzania sterowników urządzeń.
- Wybierz Włączone i z rozwijanego menu poniżej zmień na Ignorować.
- Kliknij Dobrze i zastosuj zmiany.
- W końcu uruchom ponownie system Windows 10.
Nie masz lokalnego edytora zasad grupy? Nie martw się, oto jak go zainstalować. To jest łatwe!
Rozwiązanie 3 — Przełącz system Windows w tryb testowy
Jeśli nie chcesz trwale wyłączać podpisywania sterowników, możesz przejść do trybu testowego Windows 10.
W trybie testowym możesz zainstalować dowolne sterowniki bez żadnych problemów. Nie zapomnij przejść do normalnego trybu Windows 10 po rozwiązaniu problemu:
- Otwórz okno wiersza polecenia z podwyższonym poziomem uprawnień na komputerze: kliknij prawym przyciskiem myszy ikonę Windows Start i wybierz „Wiersz polecenia (administrator)’.
- W typie cmd bcdedit / set TESTSIGNING OFF.
- Zamknij okno cmd i uruchom ponownie komputer.
- Zainstaluj sterowniki.
- Wróć do trybu normalnego: otwórz podwyższone cmd, wejdź bcdedit / set TESTSIGNING ON i uruchom ponownie system Windows 10.
Rozwiązanie 4 — Wyłącz na stałe wymuszanie podpisów sterowników
Poprzednie rozwiązanie tymczasowo wyłącza wymuszanie podpisów sterowników. Ale jeśli chcesz go wyłączyć na stałe, wykonaj następujące kroki:
- naciśnij Klawisz Windows + X aby otworzyć Menu użytkownika zaawansowanego. Wybierz Wiersz polecenia (administrator) z menu.

- Po otwarciu wiersza polecenia wprowadź bcdedit.exe / set nointegritychecks on i naciśnij Wchodzić.

- Opcjonalne: Aby ponownie włączyć wymuszanie podpisu sterownika, otwórz wiersz polecenia jako administrator i naciśnij klawisz Enter bcdedit.exe / set nointegritychecks wyłączony.

Alternatywnie możesz wyłączyć wymuszanie podpisu sterownika, wykonując następujące kroki:
- Początek Wiersz polecenia jako administrator.
- Po uruchomieniu wiersza polecenia wprowadź następujące wiersze:
- bcdedit.exe — ustaw opcje ładowania DISABLE_INTEGRITY_CHECKS

- bcdedit.exe -set TESTSIGNING ON

- bcdedit.exe — ustaw opcje ładowania DISABLE_INTEGRITY_CHECKS
- Zamknij wiersz polecenia i uruchom ponownie komputer.
- Opcjonalnie: Aby włączyć wymuszanie podpisu sterownika, otwórz wiersz polecenia jako administrator i wprowadź następujące dane:
- bcdedit -set loadoptions ENABLE_INTEGRITY_CHECKS

- bcdedit -set TESTSIGNING OFF

- bcdedit -set loadoptions ENABLE_INTEGRITY_CHECKS
Należy pamiętać, że użycie tego rozwiązania spowoduje trwałe wyłączenie wymuszania podpisów sterowników, przez co komputer będzie podatny na ataki.
Wymuszanie podpisu sterownika jest przydatną funkcją, która zapewnia dodatkową ochronę, ale czasami dodatkowa ochrona może powodować problemy podczas instalowania niektórych sterowników.
Mamy nadzieję, że teraz rozumiesz, jak działa wymuszanie podpisów sterowników i jak je wyłączyć w systemie Windows 10.
Zawsze dobrym pomysłem jest ochrona i tworzenie kopii zapasowych sterowników. Dzięki tym narzędziom nie będziesz się martwić!
Jeśli nasze rozwiązania działały, powiedz nam w sekcji komentarzy poniżej lub udostępnij inne obejście, które Ci pomogło.
Zatwierdź