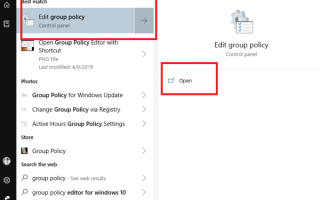The Edytor zasad grupy systemu Windows 10 to ważny edytor konfiguracji, który pozwala zmieniać ustawienia w całej organizacji. Jest przeznaczony przede wszystkim dla administratorów IT, którzy mogą zmieniać zaawansowane ustawienia komputera zdalnego. Jeśli jednak masz konto administratora, możesz otworzyć Edytor zasad grupy na wiele sposobów oraz zarządzać komputerem i siecią.
Otwórz Edytor zasad grupy w systemie Windows 10
Oto metody, których można użyć, otwierając Edytor zasad grupy w systemach Windows:
- Za pomocą pola wyszukiwania systemu Windows
- Utworzyć skrót
- Korzystanie z wiersza polecenia lub Power Shell
- Korzystanie z wiersza polecenia
- Przez panel sterowania
- Poprzez ustawienia.
Zanim zaczniesz, powinieneś wiedzieć, że Edytor zasad grupy jest dostępny tylko w wersjach Windows 10 Pro, Windows 10 Enterprise i Windows 10 Education, a nie w Windows 10 Home.
1] Wyszukiwanie systemu Windows
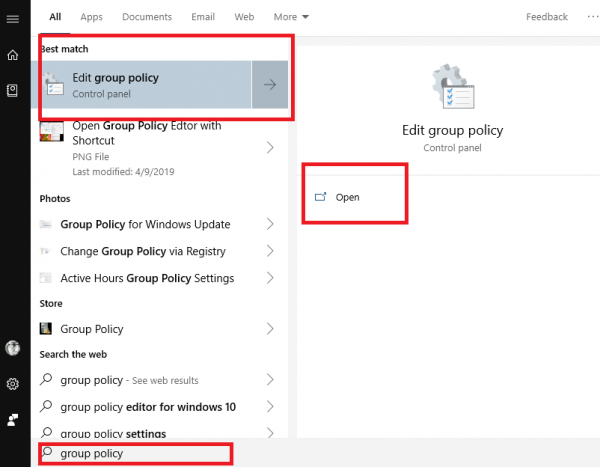
- Naciśnij przycisk Windows, aby otworzyć menu Start
- Wpisz „zasady grupy”.
- Powinien wyświetlić listę edytora zasad w kranie
- Kliknij przycisk Otwórz, aby otworzyć Edytor zasad grupy.
2] Utwórz skrót na pulpicie
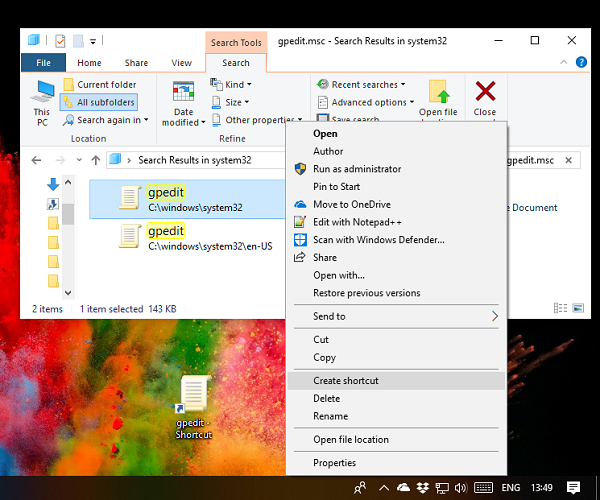
Jeśli często go używasz, najlepiej jest utworzyć skrót na pulpicie, a nawet przypisać skrót klawiszowy.
- Przejdź do C: \ Windows \ System32
- Wyszukaj „gpedit.msc”
- Gdy się pojawi, kliknij go prawym przyciskiem myszy i wybierz opcję Utwórz skrót.
- Kliknij Tak, gdy pojawi się monit, że skrót można utworzyć tylko na pulpicie
- Następnym razem, gdy chcesz go otworzyć, kliknij dwukrotnie, aby go uruchomić.
Możesz także przypisać do niego klawisz skrótu i uruchomić go za pomocą kombinacji klawiszy.
3] Używanie wiersza polecenia lub Power Shell
Jeśli jesteś zaawansowanym użytkownikiem używającym Wiersza polecenia lub Power Shell, oto fajne rozwiązanie dla Ciebie.
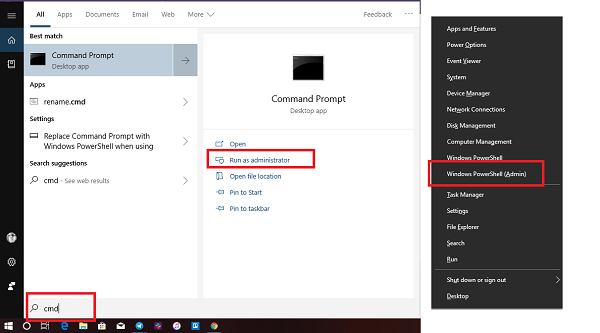
Spraw, by Menu WinX wyświetlało PowerShell zamiast wiersza polecenia.
Następnie otwórz Win + X i wybierz Windows Power Shell (Administrator).
Możesz też wyszukać CMD i uruchomić go z uprawnieniami administratora.
Wpisz „gpedit”, a otworzy GPE za kilka sekund.
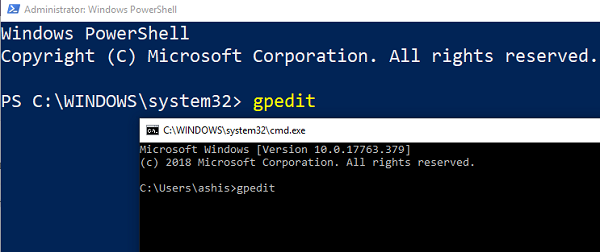
4] Korzystanie z wiersza polecenia
Prawdopodobnie najłatwiejsza, a także najczęstsza metoda.
- Otwórz wiersz Uruchom (WIN + R)
- Wpisz gpedit.msc i naciśnij klawisz Enter
- Może zostać wyświetlony monit z komunikatem UAC
- Wybierz tak, a uruchomi się Edytor zasad grupy
5] Przez panel sterowania
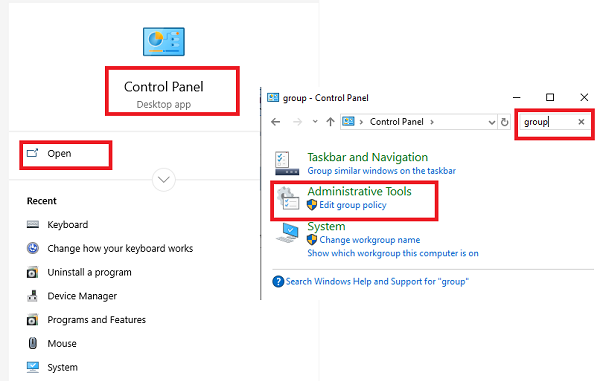
- Otwórz pasek wyszukiwania, a następnie wpisz control
- Ujawni się panel sterowania. Kliknij lub naciśnij, aby go uruchomić
- W polu wyszukiwania w prawym górnym rogu wpisz „grupa”.
- Wyszukaj Narzędzia administracyjne> Edytuj zasady grupy
- Kliknij, aby go uruchomić
Jest to przydatne dla tych, którzy używają Panelu sterowania do prawie wszystkiego do zarządzania komputerem.
6] Poprzez ustawienia
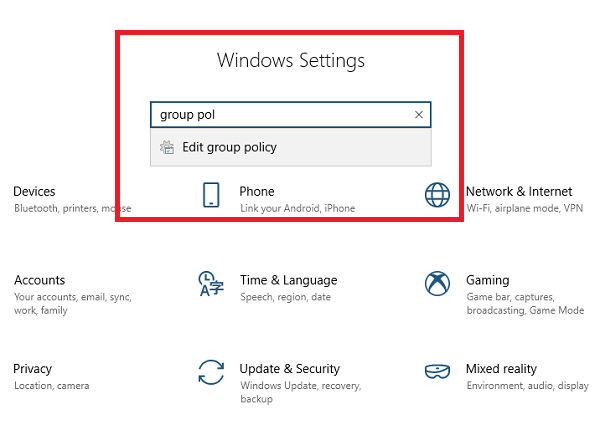
- Otwórz Ustawienia systemu Windows
- Typ Zasady grupy i GPE powinny być dostępne
- Kliknij wynik, a uruchomi się edytor.
Która metoda otwarcia Edytora zasad grupy jest twoją ulubioną? Daj nam znać w komentarzach.
Powiązane przeczytane: Jak naprawić uszkodzone zasady grupy w systemie Windows 10.