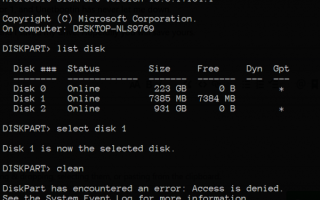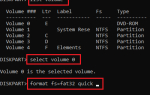DiskPart to przydatne narzędzie do zarządzania dyskami na komputerze. Nawet jeśli narzędzia zarządzania dyskami oparte na graficznym interfejsie użytkownika w systemie operacyjnym Windows 10 zawiodą, DiskPart zawsze działa. Nie oznacza to, że nie może napotkać żadnego rodzaju błędów. Jeśli zobaczysz komunikat DiskPart napotkał błąd, odmowa dostępu, pokażemy Ci, co musisz zrobić, aby rozwiązać problem.

DiskPart napotkał błąd: Odmowa dostępu
Ten błąd jest spowodowany wieloma czynnikami. Możliwe, że ochrona dysku jest włączona dla dysku, na którym wykonywana jest operacja, lub terminal wiersza polecenia nie ma uprawnień na poziomie administratora.
Przyjrzymy się następującym poprawkom, aby rozwiązać ten problem:
- Uruchom wiersz polecenia z uprawnieniami na poziomie administratora.
- Usuń ochronę przed zapisem z napędu
- Do wykonania operacji użyj oprogramowania innej firmy.
1] Uruchom wiersz polecenia z uprawnieniami na poziomie administratora
Możesz także spróbować uruchomić CMD jako Administrator i sprawdzić, czy możesz wykonać operację DiskPart bez żadnych błędów.
2] Usuń ochronę przed zapisem z napędu
Istnieją dwie metody usunięcia ochrony przed zapisem.
Pierwszy używa DiskPart użyteczność. W tym celu wykonaj następujące polecenia w wierszu polecenia z podwyższonym poziomem uprawnień
diskpart
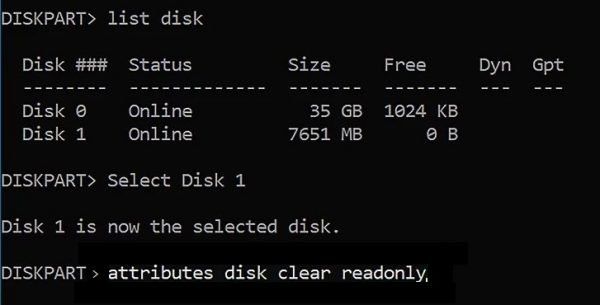
Spowoduje to zainicjowanie narzędzia Diskpart. Następnie wpisz
lista dysku
Te polecenia pomogą ci w wyświetleniu listy wszystkich podłączonych dysków lub wszystkich utworzonych partycji.
Stąd będziesz musiał wybrać jedno polecenie w zależności od wprowadzonego polecenia z listy.
Wpisz-
wybierz dysk #
Wciśnij Enter. Spowoduje to wybranie dysku lub partycji, którą chcesz wybrać.
Następnie wpisz
atrybut dysku wyczyść tylko do odczytu
Wciśnij Enter. Spowoduje to wyłączenie ochrony przed zapisem dla wybranego dysku.
Druga metoda to za pomocą Edytor rejestru. W tym celu wpisz regedit w polu wyszukiwania systemu Windows i naciśnij klawisz Enter, aby otworzyć Edytor rejestru.
Znajdź klucz rejestru:
Komputer \ HKEY_LOCAL_MACHINE \ SYSTEM \ CurrentControlSet \ Control \ StorageDevicePolicies
Wybierz i kliknij dwukrotnie DWORD o nazwie as WriteProtecti ustaw jego Dane wartości na 0.

Uruchom ponownie komputer i sprawdź, czy to rozwiązało problemy.
Podczas aktualizacji bądź w pobliżu komputera, aby wejść w interakcję z monitami o zakończenie aktualizacji.
3] Użyj oprogramowania innej firmy
Możesz używać dowolnego bezpłatnego oprogramowania do zarządzania partycjami, takiego jak EaseUS, do zarządzania partycjami i manipulowania ich właściwościami.
Wszystkiego najlepszego!