W razie potrzeby można skonfigurować ustawienia aplikacji Microsoft Office, takich jak Word, PowerPoint, aby włączyć lub wyłączyć funkcję sprawdzania pisowni. Jest to szczególnie przydatne w sytuacjach, gdy przygotowujemy list lub robimy notatki na blogu lub coś w tym stylu. W innych przypadkach nie jest to wymagane. Na przykład, gdy wrzucamy takie rzeczy, jak nazwiska kontaktów i inne właściwe rzeczowniki, sprawdzanie pisowni nie rozpoznaje różnicy i chociaż nie jest to wymagane, oznacza je czerwonymi falistymi liniami pod spodem. Aplikacja OneNote nie jest wyjątkiem od tej reguły. Jeśli nie chcesz funkcji korekty w Jedna uwaga aby zostać wyłączonym, postępuj zgodnie z instrukcjami.
Jeśli chcesz wyłączyć automatyczne sprawdzanie pisowni i gramatyki w programie OneNote 2016 lub aplikacji OneNote dla systemu Windows 10, musisz zmienić ustawienia w tym pierwszym i użyć dodatku Onetastic w drugim.
Wyłącz funkcję błędu pisowni w programie OneNote
Program OneNote ma tę samą funkcję sprawdzania pisowni i gramatyki, co w pakiecie Microsoft Office. Omówimy metodę wyłączenia tej funkcji zarówno w aplikacji OneNote 2016, jak i OneNote dla systemu Windows 10. Aby poznać różnicę między nimi, zobacz nasz wcześniejszy post na temat różnic między OneNote i OneNote 2016.
Wyłącz sprawdzanie pisowni w OneNote 2016
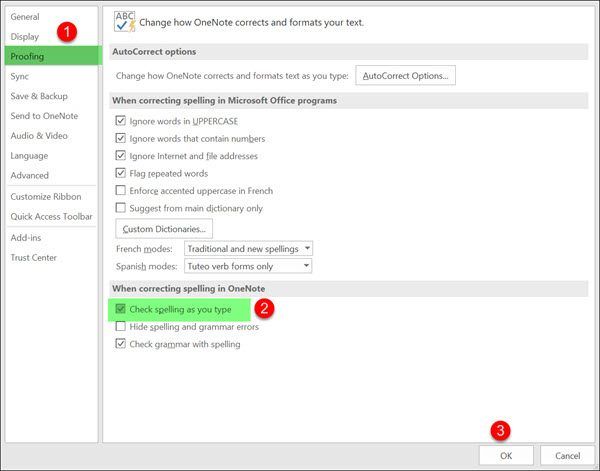
Uruchom program OneNote 2016. Przejdź do menu „Plik”, kliknij go i wybierz „Opcje” z listy wyświetlonej po lewej stronie.
Następnie wybierz ‘Impregnowanie”I pod sekcją„Podczas korygowania pisowni w programie OneNote”Odznacz pole oznaczone„Sprawdź pisownię podczas pisania‘ opcja.
Na koniec naciśnij przycisk „OK”, aby umożliwić wprowadzenie zmian.
Aplikacja OneNote dla systemu Windows 10
Otwórz aplikację OneNote i wybierz „Ustawienia i więcejWidoczne jako 3 kropki.

Następnie wybierz „Ustawienia”> Opcje i przewiń w dół, aby znaleźć „Impregnowanie‘ opcja.

Gdy zostanie znaleziony, przesuń suwak do „Włącz” z „Wyłącz”, aby ukryć błędy ortograficzne.
Użyj dodatku Onetastic
Onetastic to darmowy dodatek do Microsoft OneNote. Opcjonalne narzędzie dodaje wiele nowych funkcji do aplikacji OneNote (menu, makra, OneCalendar, Narzędzia obrazów i inne). Poza tym może kopiować i wklejać tekst z obrazu. Jedyną rzeczą, która liczy się jako niedobór tego genialnego dodatku, jest jego dostępność, ograniczona do użytkowników komputerów stacjonarnych. Użytkownicy mobilni nie mogą korzystać z tej funkcji. Ponadto Onetastic jest dostępny tylko w systemie Windows.
Aby zobaczyć, jak działa, pobierz i zainstaluj. Wybierz poprawną wersję tego dodatku (32-bitowa lub 64-bitowa wersja dodatku, aby pasowała do Twojej wersji OneNote 2016)
Po zakończeniu uruchom plik wykonywalny i Uruchom program OneNote, gdy pojawi się monit.

Następnie wybierz kartę „Strona główna” i przejdź do „Pobierz makra”, Jak pokazano na zrzucie ekranu poniżej.

Tam kliknij kartę „Pokaż makra z Macrolandu”.
Następnie wybierz „Bez sprawdzania pisowni”I naciśnij„zainstalowaćPrzycisk ”.
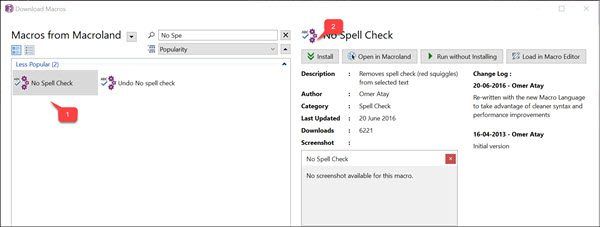
Po zakończeniu pojawi się niebieskie powiadomienie o zainstalowanym braku sprawdzania pisowni. Wyjdź z okna.
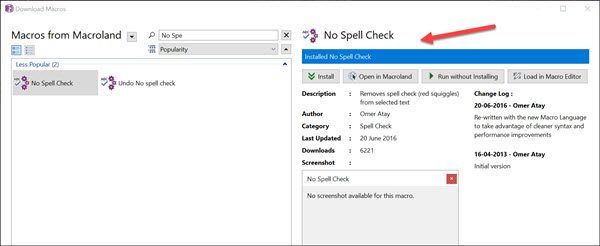
Przejdź do OneNote 2016 i na karcie „Strona główna” „Sprawdzanie pisowni”Powinna być dla Ciebie widoczna. Po prostu kliknij opcję i wybierz „Bez sprawdzania pisowni’.
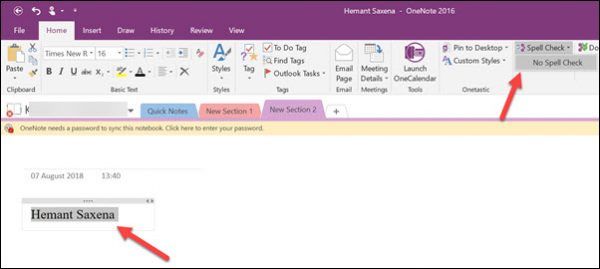
Po wybraniu zobaczysz, że czerwone faliste linie pojawiające się pod słowem natychmiast znikają.
Otóż to!





