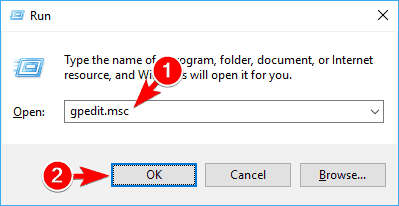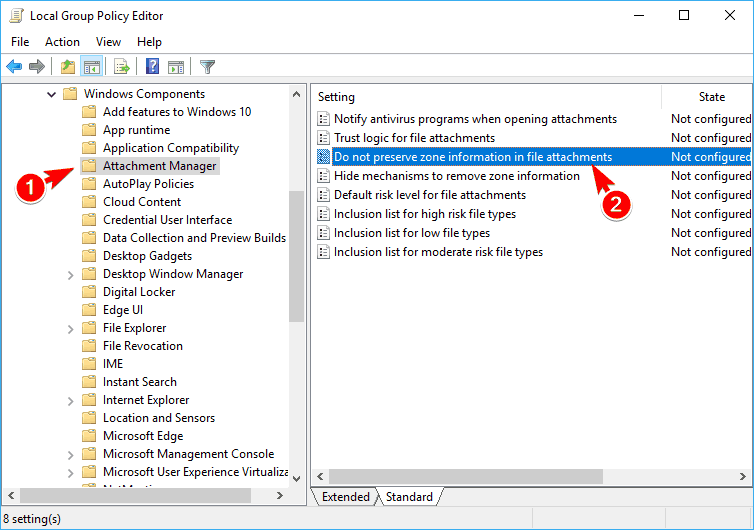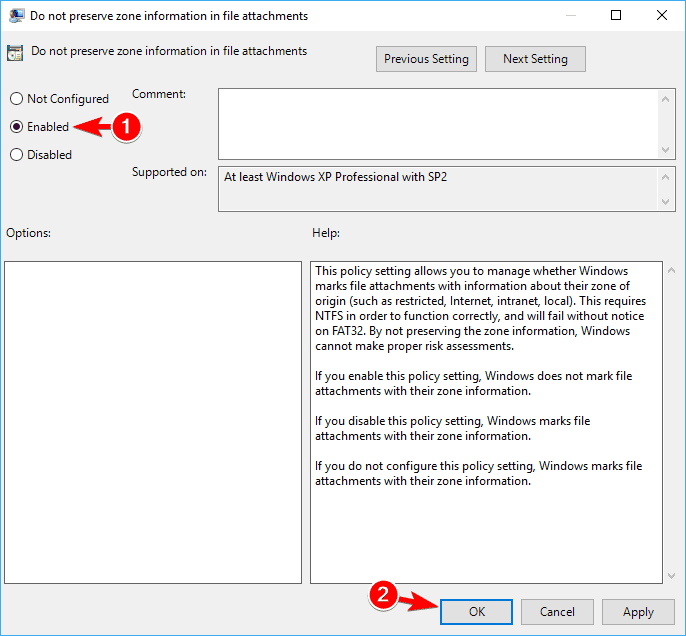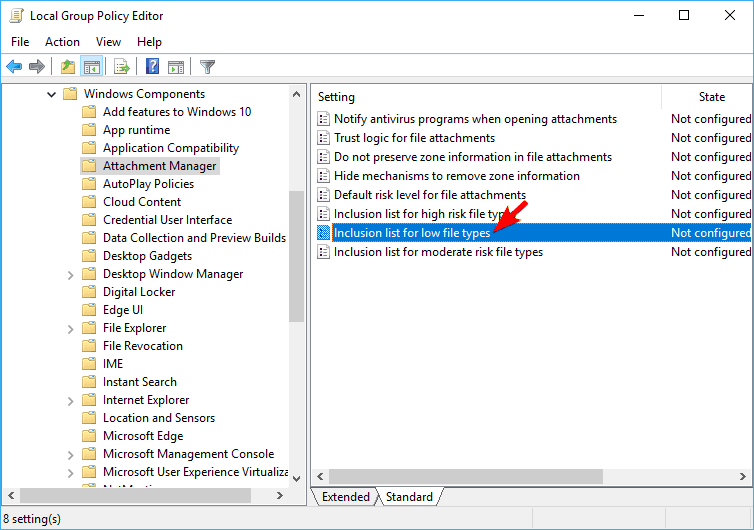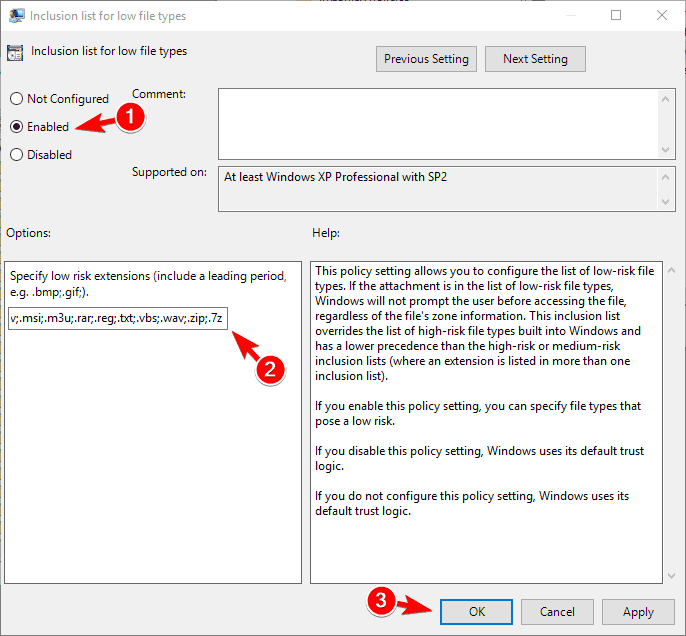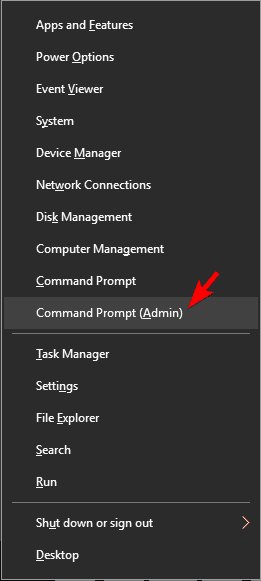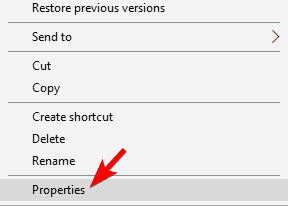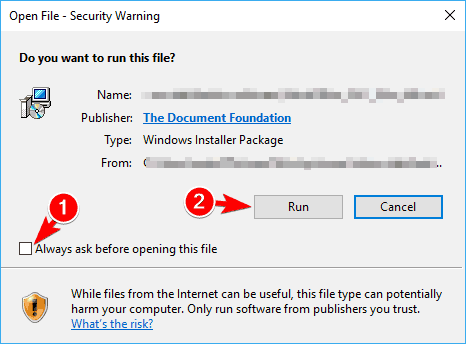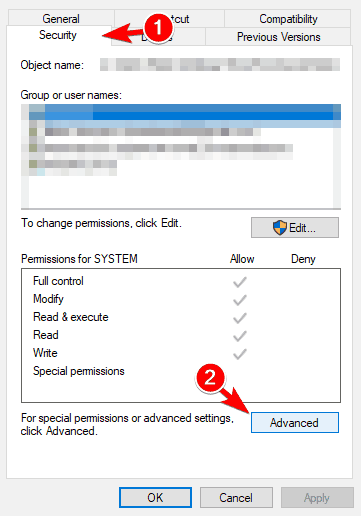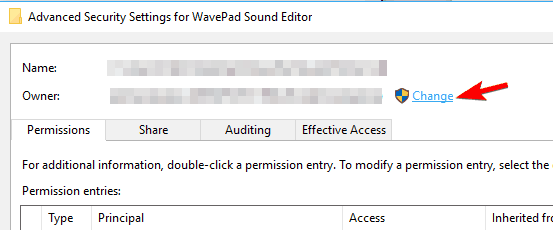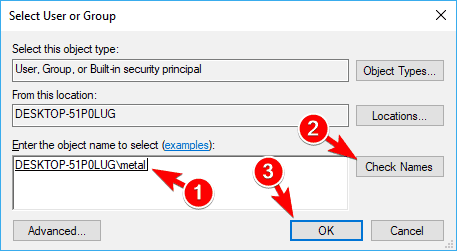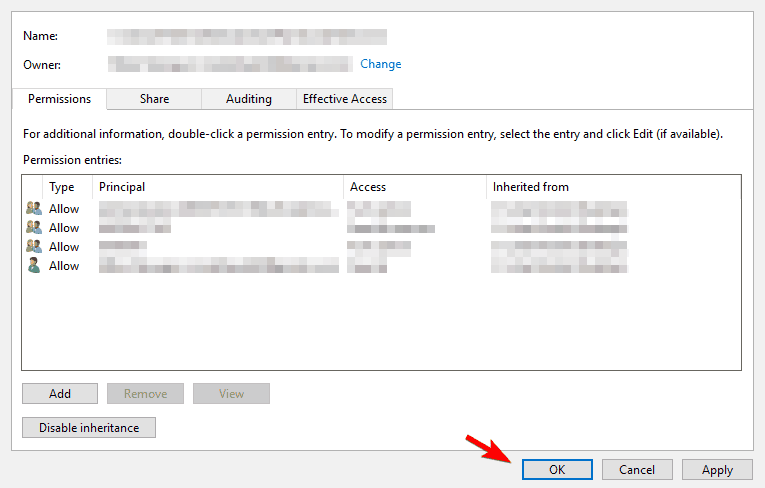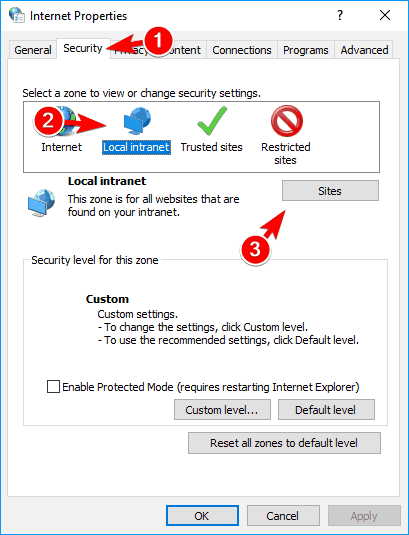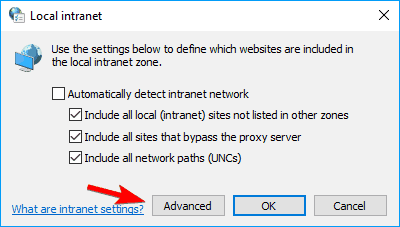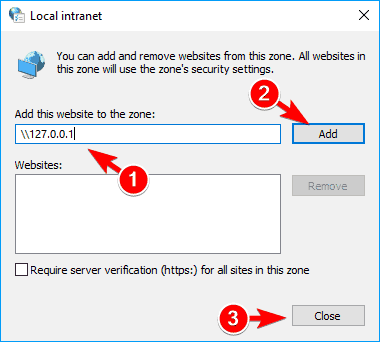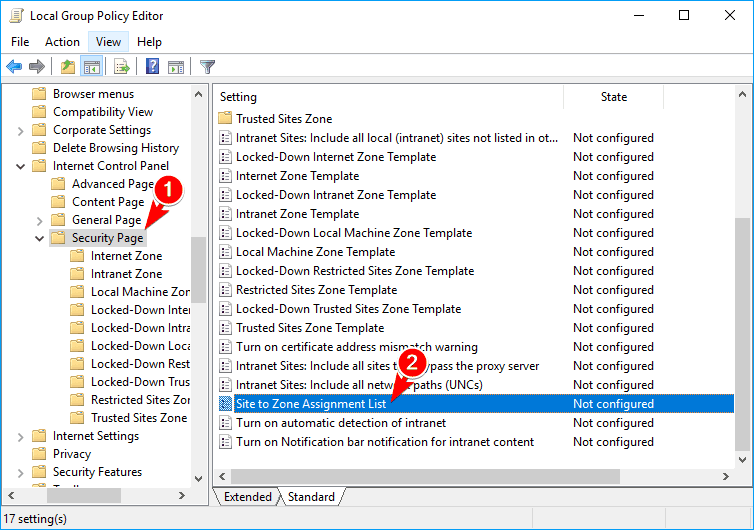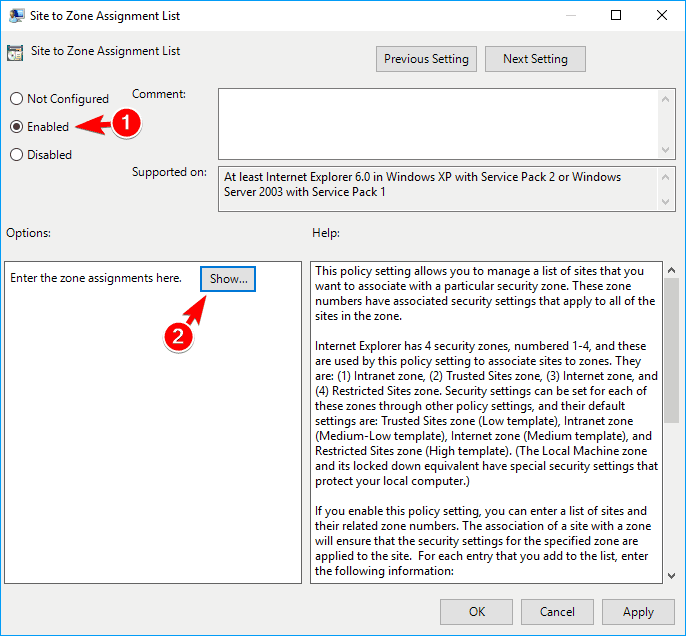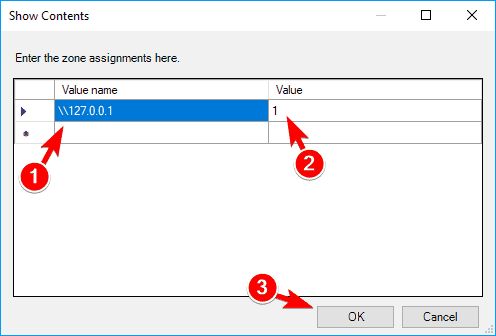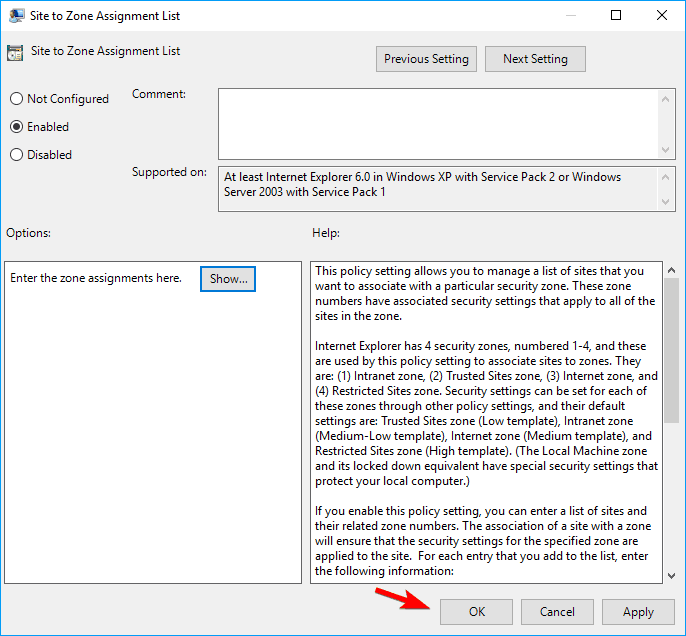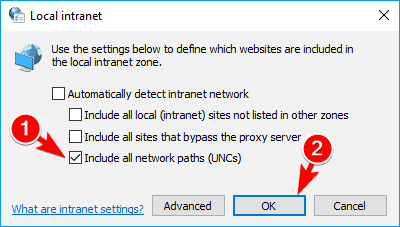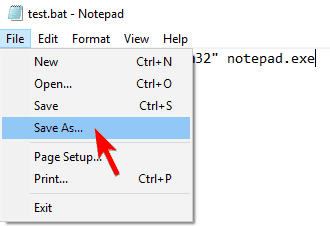Twoje bezpieczeństwo online jest raczej ważne, a system Windows 10 ma pewne funkcje, które ochronią cię przed złośliwymi plikami.
Czasami jednak dialogi dotyczące bezpieczeństwa mogą być nieco denerwujące, aw tym artykule pokażemy, jak wyłączyć ostrzeżenie dotyczące bezpieczeństwa Open File w systemie Windows 10.
Jak wyłączyć ostrzeżenie bezpieczeństwa Open File w systemie Windows 10?
Rozwiązanie 1 — Zmień opcje internetowe
Ostrzeżenie dotyczące bezpieczeństwa otwartych plików pojawia się zwykle przy próbie uruchomienia pobranych plików, ale możesz rozwiązać ten problem, po prostu zmieniając opcje internetowe.
Jest to stosunkowo proste i możesz to zrobić, wykonując następujące kroki:
- naciśnij Klawisz Windows + S. i wejdź opcje internetowe. Wybierz opcje internetowe z listy wyników.
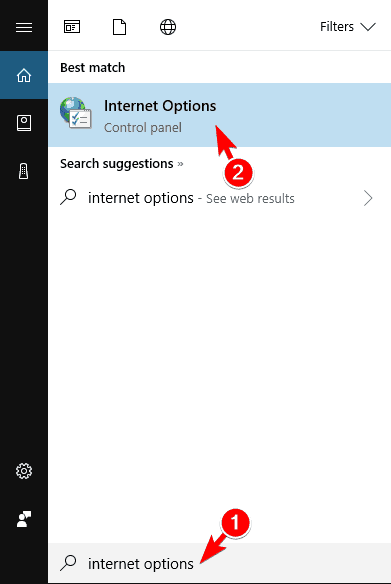
- Po otwarciu okna Właściwości Internetu przejdź do Bezpieczeństwo kartę i kliknij Poziom niestandardowy przycisk.

- Pojawi się lista ustawień. Znajdź Uruchamianie aplikacji i niebezpiecznych plików i wybierz Włączyć. Teraz kliknij dobrze aby zapisać zmiany.

Po zmianie tych ustawień powinno być możliwe uruchamianie pobranych plików bez żadnych problemów.
Rozwiązanie 2 — Wyłącz kontrolę konta użytkownika
Jeśli często pojawia się ostrzeżenie o zabezpieczeniach otwartego pliku, możesz je wyłączyć, wyłączając kontrolę konta użytkownika. Jest to funkcja zabezpieczeń systemu Windows, która powiadamia o próbie zmiany ustawienia lub wykonania czynności wymagającej uprawnień administratora.
Użytkownicy twierdzą, że ta funkcja jest przyczyną tego ostrzeżenia bezpieczeństwa, a jeśli chcesz ją wyłączyć, musisz wyłączyć kontrolę konta użytkownika. Aby to zrobić, wykonaj następujące kroki:
- naciśnij Klawisz Windows + S. i wejdź użytkownik. Wybierz Zmień ustawienia kontrolne konta użytkownika z menu.

- Gdy pojawi się okno Ustawienia kontroli konta użytkownika, przesuń suwak do samego końca Nigdy nie powiadomi. Kliknij dobrze aby zapisać zmiany.

Po wyłączeniu Kontroli konta użytkownika powinieneś zobaczyć mniej ostrzeżeń bezpieczeństwa na swoim komputerze. Wyłączenie kontroli konta użytkownika nie zmniejszy w znacznym stopniu twojego bezpieczeństwa, więc możesz je wyłączyć bez obaw.
Ten przewodnik pomoże Ci stać się ekspertem w zarządzaniu kontrolą konta użytkownika!
Rozwiązanie 3 — Zmodyfikuj rejestr
Rejestr przechowuje poufne informacje systemowe, a zmieniając je, możesz wyłączyć wyświetlanie tego ostrzeżenia bezpieczeństwa. Modyfikacja rejestru może być potencjalnie niebezpieczna, jeśli nie będziesz ostrożny, dlatego zalecamy zachować szczególną ostrożność.
Aby rozwiązać ten problem, wykonaj następujące czynności:
- naciśnij Klawisz Windows + R. i wejdź regedit. naciśnij Wchodzić lub kliknij dobrze.

- Po otwarciu Edytora rejestru przejdź do Plik> Eksportuj.
 Wybierz Wszystko w polu Zakres eksportu wprowadź żądaną nazwę pliku, wybierz bezpieczną lokalizację i kliknij Zapisać.
Wybierz Wszystko w polu Zakres eksportu wprowadź żądaną nazwę pliku, wybierz bezpieczną lokalizację i kliknij Zapisać.
 Jeśli po zmodyfikowaniu rejestru coś pójdzie nie tak, możesz go łatwo przywrócić, uruchamiając wyeksportowany plik.
Jeśli po zmodyfikowaniu rejestru coś pójdzie nie tak, możesz go łatwo przywrócić, uruchamiając wyeksportowany plik. - Nawigować do HKEY_CURRENT_USER \ Software \ Microsoft \ Windows \ CurrentVersion \ Policies klawisz w lewym okienku. Teraz przejdź do Wspomnienia klawisz. Jeśli ten klucz nie jest dostępny, musisz go utworzyć. Aby to zrobić, kliknij prawym przyciskiem myszy Zasady klucz i wybierz Nowy> Klucz z menu.
 Teraz wejdź Wspomnienia jako nazwa klucza i przejdź do niego.
Teraz wejdź Wspomnienia jako nazwa klucza i przejdź do niego. - Po przejściu do klucza Powiązania poszukaj LowRiskFileTypes w prawym okienku. Jeśli ta wartość nie jest dostępna, musisz ją utworzyć ręcznie. Aby to zrobić, kliknij prawym przyciskiem myszy puste miejsce w prawym okienku i wybierz Nowy> Wartość ciągu z menu.
 Wchodzić LowRiskFileTypes jako nazwa ciągu. Kliknij dwukrotnie LowRiskFileTypes aby otworzyć jego właściwości.
Wchodzić LowRiskFileTypes jako nazwa ciągu. Kliknij dwukrotnie LowRiskFileTypes aby otworzyć jego właściwości. - Po otwarciu okna Właściwości wklej następujące elementy do Dane wartości pole:
.avi; .bat; .cmd; .exe; .htm; .html; .lnk; .mpg; .mpeg; .mov; .mp3; .mp4; .mkv; .msi; .m3u; .rar; .reg ;. txt; .vbs; .wav; .zip; .7z
 W razie potrzeby możesz dodać więcej rozszerzeń, aby wyłączyć dla nich ostrzeżenie dotyczące bezpieczeństwa. Po zakończeniu kliknij dobrze.
W razie potrzeby możesz dodać więcej rozszerzeń, aby wyłączyć dla nich ostrzeżenie dotyczące bezpieczeństwa. Po zakończeniu kliknij dobrze. - Po wprowadzeniu zmian zamknij Edytor rejestru i uruchom ponownie komputer.
Po ponownym uruchomieniu komputera problem powinien zostać rozwiązany, a ostrzeżenie o bezpieczeństwie nie będzie już wyświetlane.
Jeśli nie chcesz ręcznie edytować rejestru, możesz pobrać Disable_Open-File_Security_Warning.reg plik i uruchom go.
W ten sposób wyłączysz ostrzeżenie dotyczące bezpieczeństwa dla określonych typów plików. Jeśli chcesz włączyć ostrzeżenie dotyczące bezpieczeństwa, po prostu pobierz Enable_Open-File_Security_Warning.reg i uruchom to.
Rozwiązanie 4 — Edytuj zasady grupy
Można zapobiec wyświetlaniu tego ostrzeżenia o zabezpieczeniach za pomocą Edytora zasad grupy. Jest to przydatna aplikacja, która pozwala zmieniać różne ustawienia, ale niestety jest dostępna tylko w wersji Pro i Enterprise systemu Windows.
Aby użyć zasad grupy, wykonaj następujące czynności:
- naciśnij Klawisz Windows + R. i wejdź gpedit.msc. naciśnij Wchodzić lub kliknij dobrze.

- W lewym okienku przejdź do Konfiguracja użytkownika> Szablony administracyjne> Składniki systemu Windows> Menedżer załączników. W prawym okienku zlokalizuj Nie zachowuj informacji o strefie w załącznikach plików.

- Wybierz Włączone i kliknij Zastosować i dobrze aby zapisać zmiany.

- Teraz kliknij Lista dołączania dla niskich typów plików.

- Wybierz Włączone i wklej następujący wiersz Określ rozszerzenia niskiego ryzyka pole wejściowe:
.avi; .bat; .cmd; .exe; .htm; .html; .lnk; .mpg; .mpeg; .mov; .mp3; .mp4; .mkv; .msi; .m3u; .rar; .reg ;. txt; .vbs; .wav; .zip; .7z

Teraz kliknij Zastosować i dobrze aby zapisać zmiany.
Zamknij Edytor zasad grupy i uruchom ponownie komputer. Po ponownym uruchomieniu komputera sprawdź, czy problem nadal występuje.
Sprawdź nasz przydatny przewodnik, aby edytować zasady grupy jak profesjonalista!
Rozwiązanie 5 — Użyj wiersza polecenia
Możesz także zapobiec wyświetlaniu tego komunikatu bezpieczeństwa za pomocą wiersza polecenia. Wielu użytkowników nie wie o tym, ale możesz użyć wiersza polecenia, aby szybko edytować rejestr.
Musimy Cię ostrzec, że modyfikacja rejestru może być potencjalnie niebezpieczna, więc robisz to na własne ryzyko. Aby rozwiązać ten problem za pomocą wiersza polecenia, wykonaj następujące czynności:
- naciśnij Klawisz Windows + X i wybierz Wiersz polecenia (administrator) z menu. Jeśli wiersz polecenia nie jest dostępny, możesz użyć PowerShell (Admin) zamiast.

- Po uruchomieniu wiersza polecenia wprowadź następujące wiersze:
- REG ADD „HKCU \ Software \ Microsoft \ Windows \ CurrentVersion \ Internet Settings \ Zones3” / V „1806” / T „REG_DWORD” / D „00000000” / F
- REG ADD „HKLM \ Software \ Microsoft \ Windows \ CurrentVersion \ Internet Settings \ Zones3” / V „1806” / T „REG_DWORD” / D „00000000” / F
- REG ADD „HKLM \ SOFTWARE \ Policies \ Microsoft \ Internet Explorer \ Security” / V „DisableSecuritySettingsCheck” / T „REG_DWORD” / D „00000001” / F
Po wykonaniu wszystkich poleceń może być konieczne ponowne uruchomienie komputera w celu zastosowania zmian.
Praca w wierszu polecenia będzie jak spacer po parku po przeczytaniu naszego przewodnika!
Rozwiązanie 6 — Użyj pliku nietoperza, aby wyłączyć sprawdzanie pliku strefy
Według użytkowników możesz być w stanie zapobiec wyświetlaniu ostrzeżenia o zabezpieczeniach Open File po prostu przez uruchomienie jednego pliku. Aby to zrobić, pobierz Disable_Zone_Checking_for_Current_User.bat i uruchom to.
Po uruchomieniu tego pliku ostrzeżenie o zabezpieczeniach powinno zostać całkowicie wyłączone na Twoim koncie. Jeśli chcesz włączyć ostrzeżenie dotyczące bezpieczeństwa, musisz pobrać Enable_Zone_Checking_for_Current_User.bat i uruchom to.
Jest to jeden z najprostszych sposobów wyłączenia tego ostrzeżenia bezpieczeństwa, ponieważ nie wymaga prawie żadnej interakcji użytkownika, więc spróbuj go.
Rozwiązanie 6 — Odblokuj plik
Aby zatrzymać to ostrzeżenie o bezpieczeństwie, konieczne może być odblokowanie pliku. Czasami pliki mogą zostać zablokowane, powodując pojawienie się tego ostrzeżenia.
Aby odblokować plik, upewnij się, że plik znajduje się w katalogu powiązanym z kontami użytkowników, takimi jak Pulpit lub Dokumenty. Jeśli chcesz odblokować określony plik, musisz wykonać następujące czynności:
- Kliknij problematycznie plik i wybierz Nieruchomości z menu.

- Po otwarciu okna Właściwości przejdź do Generał i kliknij Odblokować przycisk.
Po wykonaniu tej czynności nie będzie już wyświetlane ostrzeżenie bezpieczeństwa dla tego pliku.
Rozwiązanie 7 — Odznacz Zawsze pytaj przed otwarciem tej opcji pliku
Jeśli chcesz wyłączyć ostrzeżenie bezpieczeństwa Otwórz plik dla określonego pliku, możesz to zrobić po prostu odznaczając jedną opcję. Aby to zrobić, wykonaj następujące kroki:
- Uruchom problematyczny plik.
- Powinieneś zobaczyć ostrzeżenie o zabezpieczeniach Open File. Odznacz Zawsze pytaj przed otwarciem tego pliku opcja. Teraz kliknij Biegać kontynuować.

Po wykonaniu tej czynności powinieneś być w stanie otworzyć ten plik bez ostrzeżeń bezpieczeństwa. Ta metoda jest prosta i przydatna i jest raczej przydatna, jeśli chcesz wyłączyć to ostrzeżenie dotyczące bezpieczeństwa dla określonego pliku.
Rozwiązanie 8 — Przejmij na własność problematyczny plik
Jeśli otrzymujesz to ostrzeżenie dotyczące bezpieczeństwa na swoim komputerze, być może możesz je wyłączyć dla określonego pliku, przejmując własność tego pliku. Jest to stosunkowo proste i możesz to zrobić, wykonując następujące kroki:
- Znajdź plik, który wyświetla to ostrzeżenie bezpieczeństwa i kliknij go prawym przyciskiem myszy. Wybierać Nieruchomości z menu.

- Po otwarciu okna Właściwości przejdź do Bezpieczeństwo kartę i kliknij zaawansowane.

- W sekcji Właściciel kliknij Zmiana.

- Pojawi się okno Wybierz użytkownika lub grupę. w Wprowadź nazwę obiektu, aby wybrać w polu wpisz swoją nazwę użytkownika. Teraz kliknij Sprawdź nazwy. Jeśli wszystko jest w porządku, kliknij dobrze aby zapisać zmiany.

- Właściciel pliku powinien teraz zostać zmieniony. Teraz musisz tylko kliknąć Zastosować i dobrze aby zapisać zmiany.

Po przejęciu pliku na własność powinieneś być w stanie uruchomić go bez ostrzeżeń bezpieczeństwa. Jeśli jesteś zaawansowanym użytkownikiem, możesz również użyć wiersza polecenia, aby przejąć na własność określony plik.
Aby to zrobić, wykonaj następujące kroki:
- Początek Wiersz polecenia lub PowerShell jako administrator.
- Po otwarciu wiersza polecenia wprowadź:
- takeown / F
Oczywiście pamiętaj o zastąpieniu rzeczywistej ścieżki do problematycznego pliku. Ta metoda jest szybsza, ale wymaga podania dokładnej ścieżki do problematycznej aplikacji.
Jeśli jesteś zaawansowanym użytkownikiem i znasz Wiersz polecenia, możesz wypróbować tę metodę.
Rozwiązanie 9 — Zmień ustawienia lokalnego intranetu
Według użytkowników to ostrzeżenie bezpieczeństwa może się pojawić, jeśli próbujesz uruchomić aplikację z katalogu sieciowego.
Aby rozwiązać ten problem, musisz dodać nazwę lub adres IP serwera, na którym aplikacja jest przechowywana, w ustawieniach intranetu. Jest to stosunkowo proste i można to zrobić, wykonując następujące kroki:
- otwarty Internet Opcje. Pokazaliśmy ci, jak to zrobić Rozwiązanie 1, więc sprawdź to, aby uzyskać szczegółowe instrukcje.
- Po otwarciu okna Właściwości internetowe przejdź do Bezpieczeństwo kartę i wybierz Lokalny intranet. Teraz kliknij Witryny przycisk.

- Pojawi się okno lokalnego intranetu. Kliknij zaawansowane przycisk.

- Teraz wpisz adres serwera w Dodaj tę stronę do strefy pole. Możesz użyć domeny serwera lub możesz użyć jego adresu IP. Pamiętaj tylko, aby wpisać przed adresem lub domeną serwera. Teraz kliknij Dodaj przycisk. Po zakończeniu dodawania serwerów kliknij Blisko przycisk.

- Zapisz zmiany, a Twój problem powinien zostać całkowicie rozwiązany.
Jeśli nie chcesz korzystać z Opcji internetowych, możesz wprowadzić te same zmiany za pomocą Edytora zasad grupy. Aby to zrobić, wykonaj następujące kroki:
- otwarty Edytor zasad grupy. Aby zobaczyć, jak to zrobić, sprawdź pierwszy krok Rozwiązanie 4.
- Po uruchomieniu Edytora zasad grupy przejdź do Obliczaćr Konfiguracja> Szablony administracyjne> Składniki systemu Windows> Internet Explorer> Internetowy panel sterowania> Strona bezpieczeństwa w lewym okienku. W prawym okienku zlokalizuj i kliknij dwukrotnie Lista przypisań do strefy.

- Teraz wybierz Włączone i kliknij Pokazać przycisk.

- W kolumnie Nazwa wartości wprowadź adres IP lub nazwę domeny serwera. Jeśli chodzi o wartość, wprowadź 1. Po wprowadzeniu wszystkich niezbędnych adresów kliknij dobrze aby zapisać zmiany.

- Teraz wystarczy kliknąć Zastosować i dobrze zastosować zmiany.

Obie metody osiągną takie same wyniki, więc możesz użyć dowolnej z nich. Pamiętaj, że to rozwiązanie działa tylko wtedy, gdy próbujesz uruchomić aplikację z katalogu sieciowego.
Rozwiązanie 10 — Użyj wiersza polecenia
Jeśli często pojawia się to ostrzeżenie o zabezpieczeniach, być może możesz je wyłączyć dla określonego pliku za pomocą wiersza polecenia. Aby to zrobić, wykonaj następujące kroki:
- Początek Wiersz polecenia jako administrator.
- Użyj wiersza polecenia, aby przejść do lokalizacji problematycznego pliku.
- Teraz wprowadź następujące polecenia:
- przenieś swoją nazwę_pliku.exe Nowa nazwa
- wpisz NewName> twoja_nazwa_pliku.exe
Jest to solidne obejście i działa według użytkowników, więc wypróbuj je. Pamiętaj, że aby skorzystać z tego rozwiązania, musisz mieć podstawową wiedzę na temat składni wiersza polecenia.
Rozwiązanie 11 — Zaznacz opcję Uwzględnij wszystkie opcje ścieżek sieciowych
Niewielu użytkowników twierdzi, że możesz rozwiązać ten problem, po prostu sprawdzając kilka ustawień w Opcjach internetowych. Aby to zrobić, wykonaj następujące kroki:
- otwarty opcje internetowe. Nawigować do Bezpieczeństwo wybierz kartę Lokalny intranet i kliknij Witryny przycisk.
- Pojawi się okno lokalnego intranetu. Odznacz wszystkie opcje oprócz Uwzględnij wszystkie ścieżki sieciowe (UNC). Po wykonaniu tej czynności kliknij dobrze aby zapisać zmiany.

- Opcjonalne: Niewielu użytkowników sugeruje sprawdzenie Uwzględnij wszystkie lokalne (intranetowe) witryny niewymienione w innych strefach opcja, więc możesz to zrobić.
Po wykonaniu tej czynności problem powinien zostać rozwiązany, a będziesz mógł bez problemu uruchamiać pliki z katalogów sieciowych.
Rozwiązanie 12 — Utwórz plik nietoperza, który uruchomi problematyczny plik
Według użytkowników można uniknąć tego ostrzeżenia o bezpieczeństwie podczas uruchamiania określonej aplikacji, po prostu tworząc plik nietoperza, który uruchomi aplikację. Aby to zrobić, wykonaj następujące kroki:
- otwarty Notatnik.
- Teraz wklej następujący kod:
- uruchom „c: \ windows \ system32” notepad.exe
Użyliśmy Notatnika jako przykładu, ale jeśli chcesz uruchomić dowolną inną aplikację przy użyciu pliku nietoperza, musisz wprowadzić lokalizację pliku między cudzysłowami i po nim nazwę pliku.
- Teraz musisz tylko zapisać plik. Aby to zrobić, przejdź do Plik> Zapisz jako.

- Ustaw Zapisz jako typ na Wszystkie pliki i wejdź script.bat jako nazwa pliku. Teraz wybierz katalog zapisu i kliknij Zapisać przycisk.

- Teraz musisz tylko zlokalizować script.bat plik, który utworzyłeś i uruchom go, a aplikacja uruchomi się bez ostrzeżeń bezpieczeństwa.
Jest to solidne obejście, ale może być nieco skomplikowane, ponieważ musisz utworzyć skrypt nietoperza dla tego konkretnego pliku.
Ponieważ jest to tylko obejście, będziesz musiał użyć skryptu, aby za każdym razem uruchomić żądaną aplikację.
Zaplanuj pliki wsadowe jak prawdziwy ekspert! Dowiedz się, jak skorzystać z naszego poręcznego przewodnika!
Rozwiązanie 13 — Użyj polecenia icals
Kilka osób zgłosiło to ostrzeżenie dotyczące bezpieczeństwa podczas próby uruchomienia aplikacji z menu Start lub z paska zadań. Według nich można rozwiązać ten problem po prostu za pomocą polecenia icals.
Jest to stosunkowo proste i możesz to zrobić, wykonując następujące kroki:
- otwarty Wiersz polecenia jako administrator.
- Po uruchomieniu wiersza polecenia uruchom kolejno następujące polecenia:
- ICACLS „% programdata% \ Microsoft \ Windows \ Start Menu \ Programs” / Setintegritylevel (OI) (CI) Medium
- ICACLS „% userprofile% \ Favorites \ Links” / Setintegritylevel (OI) (CI) Medium
- ICACLS „% userprofile% \ AppData \ Roaming \ Microsoft \ Internet Explorer \ Quick Launch” / Setintegritylevel (OI) (CI) Medium
- ICACLS „% userprofile% \ AppData \ Roaming \ Microsoft \ Internet Explorer \ Quick Launch \ User przypięty \ Pasek zadań” / Setintegritylevel (OI) (CI) Medium
Po uruchomieniu tych poleceń ostrzeżenie o bezpieczeństwie powinno zniknąć i nie zobaczysz go podczas próby uruchomienia aplikacji z paska zadań lub menu Start.
Jeśli masz ten problem ze skrótami na pulpicie, możesz go rozwiązać, uruchamiając wiersz polecenia i używając ICACLS „C: \ Users \\ Desktop” / Setintegritylevel (OI) (CI) M Komenda.
Po wykonaniu tej czynności powinno być możliwe uruchamianie skrótów z pulpitu bez problemów.
Rozwiązanie 14 — Pobierz i użyj narzędzia strumieniowego
Jeśli podczas otwierania określonego pliku pojawia się ostrzeżenie o zabezpieczeniach Otwórz plik, być może możesz go naprawić za pomocą narzędzi do przesyłania strumieniowego. To narzędzie jest częścią Sysinternals i można je pobrać bezpłatnie ze strony internetowej Microsoft.
Po pobraniu narzędzia musisz uruchomić je ręcznie lub użyć wiersza polecenia, aby przejść do jego katalogu i wprowadzić następujące polecenie:
- streams.exe -accepteula -d nazwa_aplikacji.exe
Po uruchomieniu tego polecenia usuniesz wszystkie dane strefy z tego pliku i nie zobaczysz żadnych ostrzeżeń bezpieczeństwa podczas jego uruchamiania.
Rozwiązanie 15 — Skopiuj pliki do innej lokalizacji
Według użytkowników możesz rozwiązać problem z irytującym ostrzeżeniem bezpieczeństwa, po prostu kopiując zagrożone pliki do nowej lokalizacji.
Aby to zrobić, zlokalizuj problematyczne pliki i wybierz je. Teraz skopiuj je na pulpit.
Po wykonaniu tej czynności usuń oryginalne pliki z ich katalogu. Teraz przenieś pliki z pulpitu do oryginalnej lokalizacji. Po wykonaniu tych czynności powinieneś być w stanie uruchomić te pliki bez żadnych problemów.
Użytkownicy zgłosili, że to obejście działa z ulubionymi programami Internet Explorer, ale koniecznie wypróbuj je z innymi plikami, które wyświetlają to ostrzeżenie dotyczące bezpieczeństwa.
Ostrzeżenie o bezpieczeństwie otwartych plików może być czasami denerwujące, ale powinieneś być w stanie zapobiec ich pojawieniu się za pomocą jednego z naszych rozwiązań.
Pliki są kopiowane zbyt wolno? Sprawdź nasz kompleksowy przewodnik, aby rozwiązać ten problem!
Zatwierdź

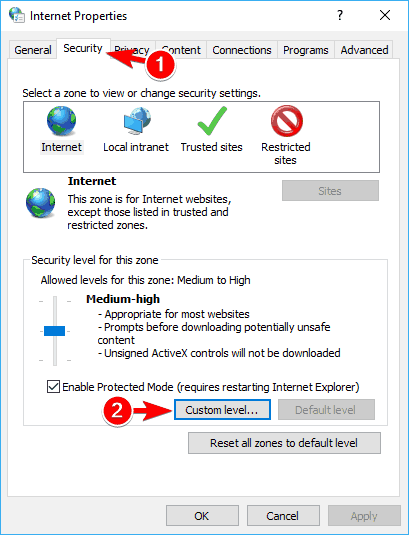
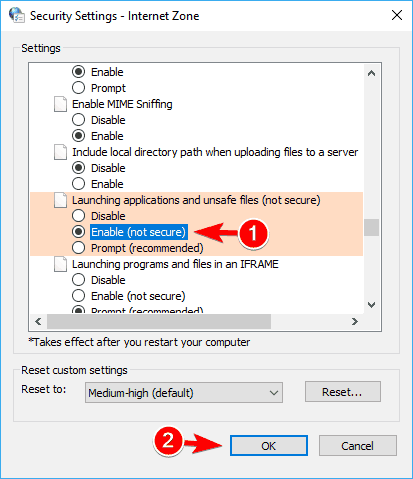
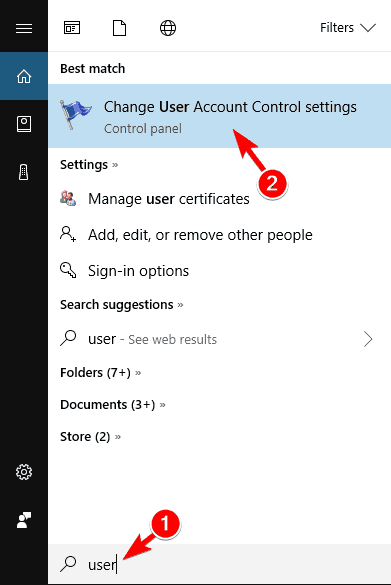
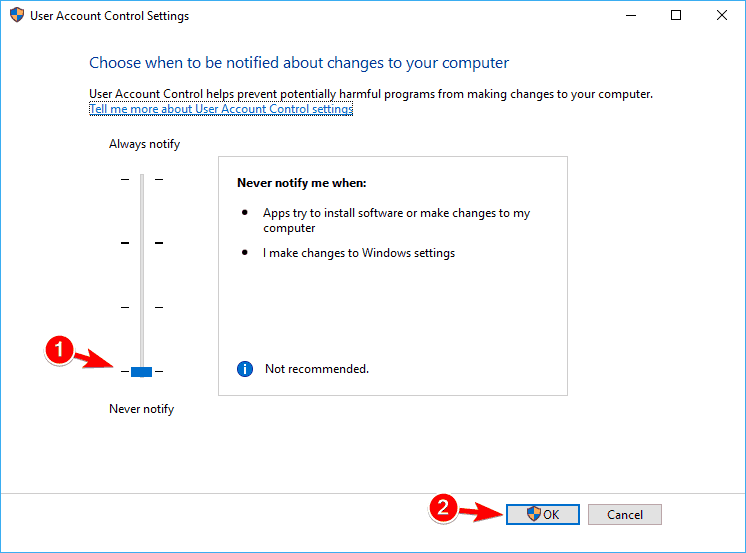
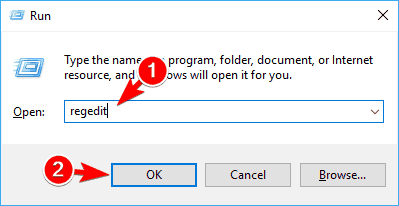
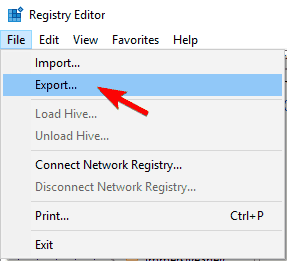 Wybierz Wszystko w polu Zakres eksportu wprowadź żądaną nazwę pliku, wybierz bezpieczną lokalizację i kliknij Zapisać.
Wybierz Wszystko w polu Zakres eksportu wprowadź żądaną nazwę pliku, wybierz bezpieczną lokalizację i kliknij Zapisać.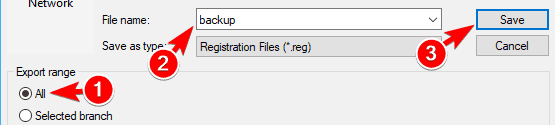 Jeśli po zmodyfikowaniu rejestru coś pójdzie nie tak, możesz go łatwo przywrócić, uruchamiając wyeksportowany plik.
Jeśli po zmodyfikowaniu rejestru coś pójdzie nie tak, możesz go łatwo przywrócić, uruchamiając wyeksportowany plik.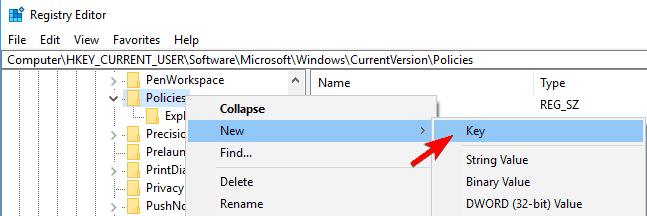 Teraz wejdź Wspomnienia jako nazwa klucza i przejdź do niego.
Teraz wejdź Wspomnienia jako nazwa klucza i przejdź do niego.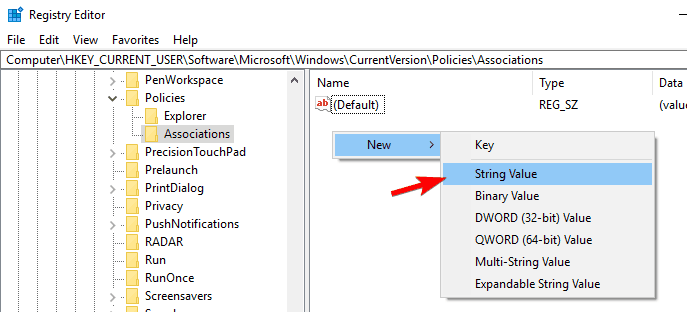 Wchodzić LowRiskFileTypes jako nazwa ciągu. Kliknij dwukrotnie LowRiskFileTypes aby otworzyć jego właściwości.
Wchodzić LowRiskFileTypes jako nazwa ciągu. Kliknij dwukrotnie LowRiskFileTypes aby otworzyć jego właściwości.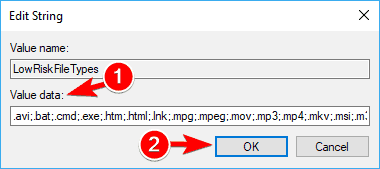 W razie potrzeby możesz dodać więcej rozszerzeń, aby wyłączyć dla nich ostrzeżenie dotyczące bezpieczeństwa. Po zakończeniu kliknij dobrze.
W razie potrzeby możesz dodać więcej rozszerzeń, aby wyłączyć dla nich ostrzeżenie dotyczące bezpieczeństwa. Po zakończeniu kliknij dobrze.