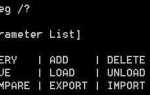Jeśli w ogóle nie używasz zewnętrznych urządzeń USB lub jeśli zasady firmy zabraniają ich używania, możesz chcieć je wyłączyć w systemach komputerowych w sieci. Czego jednak nie chcesz robić, to całkowicie wyłącz obsługę USB, ponieważ możesz mieć na przykład inne urządzenia, słuchawki lub drukarki, które podłączają się do portów USB. Wyłączenie dysków flash USB może być również przydatne, jeśli administrujesz publicznymi systemami komputerowymi i nie chcesz, aby ktokolwiek podłączał urządzenie pamięci masowej do systemu.
Istnieje prosty sposób na wyłączenie dysków USB, ale ogólnie nie na porty USB. W tym celu musisz wprowadzić zmiany w Rejestrze. Naciśnij Windows-R, aby wyświetlić okno uruchamiania, wpisz regedit i naciśnij klawisz Enter, aby załadować edytor. Uwaga: w systemie Vista lub nowszych wersjach systemu Windows może pojawić się monit UAC, który należy zaakceptować.
Użyj struktury folderów po lewej, aby przejść do następującego folderu:
HKEY_LOCAL_MACHINE \ SYSTEM \ CurrentControlSet \ Services \ UsbStor
Wartość START określa, czy dyski USB są wyłączone, czy nie, jeśli wartość jest ustawiona na 4 dyski USB są wyłączone, jeśli jest ustawiona na 3, są one włączone.
Aktualizacja: Należy zauważyć, że ta metoda wyłącza tylko urządzenia pamięci USB, a nie inne urządzenia peryferyjne, które podłączasz przez USB. W szczególności nie wpływa na klawiatury, myszy, zestawy słuchawkowe, drukarki, skanery i routery, które można podłączyć przez USB.
To ustawienie zasadniczo mówi systemowi Windows, aby uruchomił lub zablokował sterownik odpowiedzialny za podłączenie urządzeń pamięci USB do systemu. Jeśli ustawisz jego wartość na 4, sterownik nie zostanie załadowany, podobnie jak napędy USB, które podłączasz do komputera.
Jeśli nie chcesz ręcznie edytować rejestru systemu, możesz alternatywnie pobrać Dysku USB z tej strony pobierania. Musisz przewinąć w dół, zanim zobaczysz go na liście pod bezpłatnymi narzędziami oferowanymi na stronie.

Po prostu uruchom program i sprawdź, jak chcesz skonfigurować system. Wybierz Wyłącz dyski USB, a następnie kliknij Zastosuj, jeśli chcesz, aby dyski USB były automatycznie blokowane w systemie. Możesz przywrócić ustawienie w dowolnym momencie, ponownie uruchamiając program i tym razem wybierając opcję włączania.
Twórcy aplikacji udostępnili również zdalną blokadę USB, której można użyć do zdalnego włączenia lub wyłączenia obsługi napędu USB w systemach w tej samej sieci komputerowej. Pobieranie znajduje się na tej samej stronie pobierania.