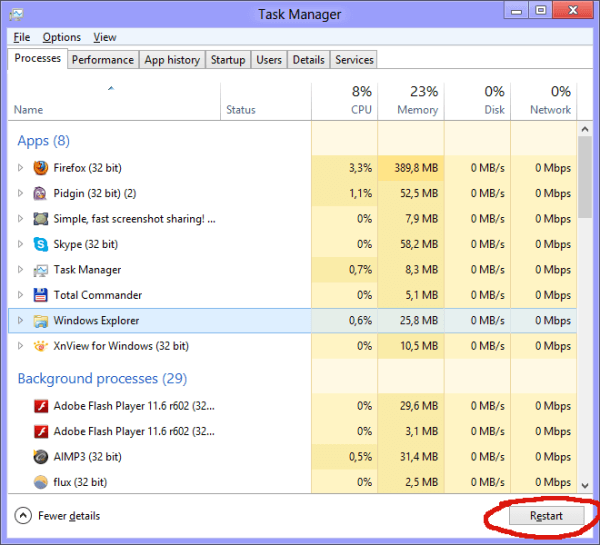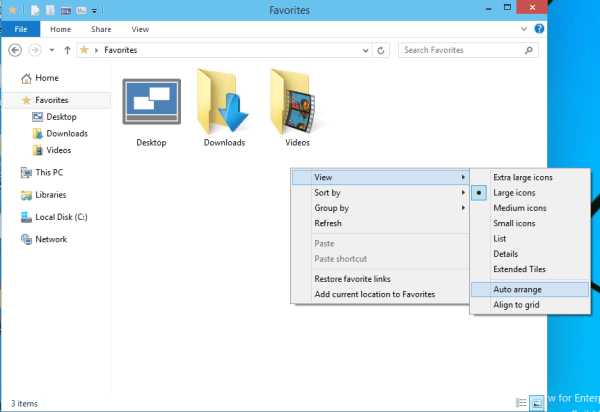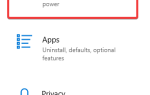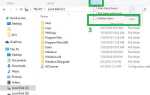W poprzednich wersjach systemu Windows ikony można było dowolnie rozmieszczać w folderze. Jednak ta opcja została usunięta z systemu Windows 7 i wszystkich innych wersji, które pojawiły się po Windows 7.
Jeśli brakuje tej funkcji w systemie Windows 10, istnieje sposób na wyłączenie automatycznego rozmieszczania w folderach w systemie Windows 10.
Jak mogę wyłączyć automatyczne rozmieszczanie w folderach?
Jeśli chcesz wyłączyć automatyczne rozmieszczanie w folderze, wykonaj następujące czynności:
- Otwórz Edytor rejestru, naciskając klawisz Windows + R i wpisując regedit w polu wejściowym.
- Przejdź do następującego przycisku na lewym panelu:
- HKEY_CURRENT_USER \ Software \ Classes \ Local Settings \ Software \ Microsoft \ Windows \ Shell
- Teraz usuń podklucz Torby.
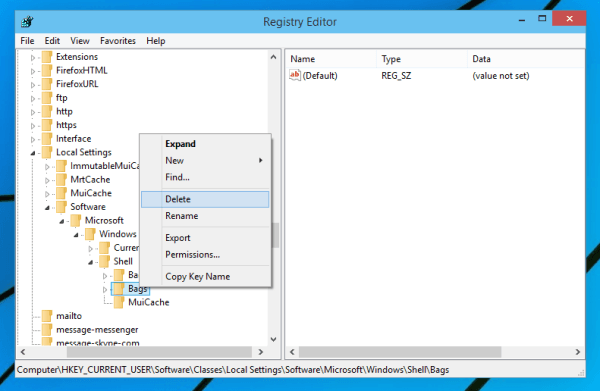
- Przejdź do tego klucza:
- HKEY_CURRENT_USER \ Software \ Microsoft \ Windows \ Shell
- Usuń ponownie podklucz Torby.
- Przejdź do tego klucza: HKEY_CURRENT_USER \ Software \ Microsoft \ Windows \ Shell \ NoRoam
- Usuń również podklucz Torby. Po tym zamknij Edytor rejestru.
- Otwórz Menedżera zadań, naciskając Ctrl + Shift + Esc. Znajdź Eksploratora Windows na liście procesów i kliknij przycisk Uruchom ponownie.
- Pobierz disable-auto-arrange.zip.
- Wyodrębnij pliki z pobranego archiwum.
- Biegać disableautoarrange.reg, aby dodać go do rejestru.
- Otwórz ten komputer i zamknij go.
- Teraz powtórz krok 6, aby ponownie uruchomić Eksploratora Windows.
Automatyczne aranżowanie powinno być teraz wyłączone i możesz swobodnie porządkować pliki w folderach. Trzeba wspomnieć, że ta metoda działa tylko w przypadku widoków dużych ikon, średnich ikon, małych ikon i bardzo dużych ikon.
Jeśli nie możesz edytować rejestru systemu Windows 10, przeczytaj ten przydatny przewodnik i znajdź najszybsze rozwiązanie problemu.
Nie masz dostępu do Edytora rejestru? Rzeczy nie są tak przerażające, jak się wydają. Sprawdź ten przewodnik i szybko rozwiąż problem.
Jak wyłączyć automatyczne aranżowanie w Eksploratorze plików [Metoda 1]
Aby wyłączyć automatyczne aranżowanie w Eksploratorze plików, wykonaj następujące czynności:
- Otwórz dowolny folder za pomocą Eksploratora plików i kliknij prawym przyciskiem myszy puste miejsce.
- Przejdź do widoku i upewnij się, że opcja Automatyczne rozmieszczanie nie jest zaznaczona.
- Jeśli opcja jest wyłączona, możesz z łatwością układać przedmioty w dowolny sposób.
- Przejdź do tego klucza:
- HKEY_CURRENT_USER \ Software \ Microsoft \ Windows \ Shell \ NoRoam
- Usuń również podklucz Torby. Po tym zamknij Edytor rejestru.
- Otwórz Menedżera zadań, naciskając Ctrl + Shift + Esc. Znajdź Eksploratora Windows na liście procesów i kliknij przycisk Uruchom ponownie

- Pobierz disable-auto-arrange.zip.
- Wyodrębnij pliki z pobranego archiwum.
- Uruchom disableautoarrange.reg, aby dodać go do rejestru.
- Otwórz ten komputer i zamknij go.
- Teraz powtórz krok 6, aby ponownie uruchomić Eksploratora Windows.
Automatyczne aranżacje powinny być wyłączone. Spróbuj dowolnie rozmieszczać pliki w folderach, aby sprawdzić, czy ta metoda działa. Ponownie pamiętaj, że ta metoda działa tylko w widokach dużych ikon, średnich ikon, małych ikon i bardzo dużych ikon.
Większość użytkowników nie ma pojęcia, jak radzić sobie z powolnym Menedżerem zadań. Nie bądź jednym z nich i przeczytaj ten krótki przewodnik, aby dowiedzieć się, jak przyspieszyć!
Nie możesz otworzyć Menedżera zadań? Nie martw się, mamy dla Ciebie odpowiednie rozwiązanie.
Jak wyłączyć automatyczne aranżowanie w Eksploratorze plików [Metoda 2]
- Otwórz dowolny folder za pomocą Eksploratora plików i kliknij prawym przyciskiem myszy puste miejsce.
- Przejdź do widoku i upewnij się, że opcja Automatyczne rozmieszczanie nie jest zaznaczona.

- Jeśli opcja jest wyłączona, możesz z łatwością układać przedmioty w dowolny sposób.
Istnieje inna metoda sortowania plików i folderów w Eksploratorze plików. Dostępna jest opcja o nazwie „Sortuj według”, która pozwala sortować pliki i foldery w zależności od różnych kryteriów, w tym rozmiaru pliku, daty modyfikacji, nazwy itd.
Oczywiście możesz również sortować pliki w kolejności rosnącej lub malejącej alfabetycznie.
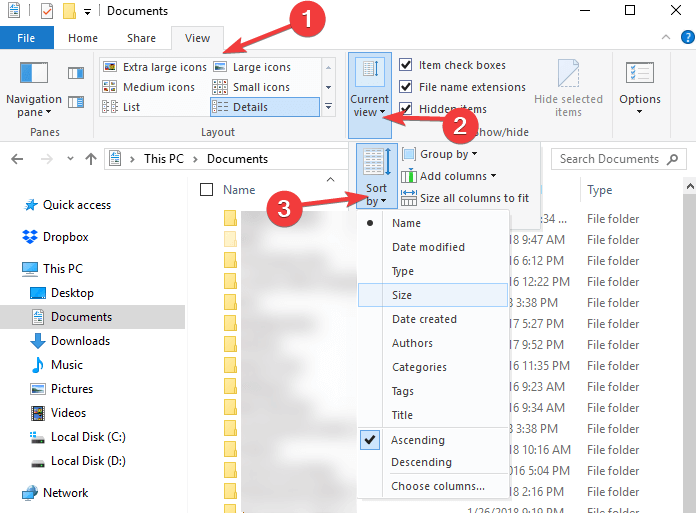
Ostrzeżenie o epickim przewodniku! Nigdy więcej problemów z Eksploratorem plików. Napraw je wszystkie za pomocą tego obszernego przewodnika!
To wszystko, mam nadzieję, że ten artykuł pomógł Ci wyłączyć automatyczne rozmieszczanie w folderze. Jeśli masz jakieś uwagi lub pytania, sięgnij po komentarze poniżej.
Zatwierdź