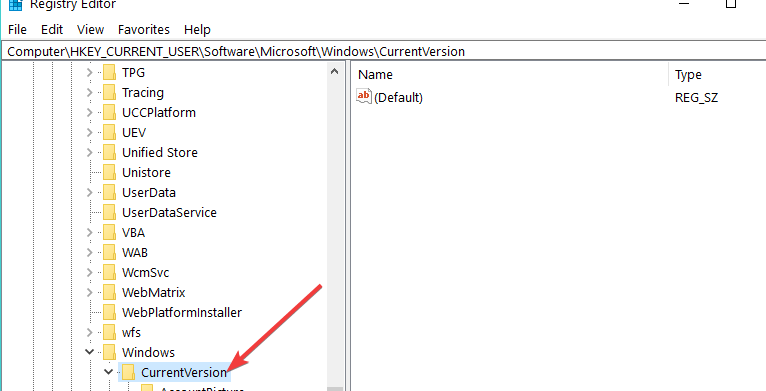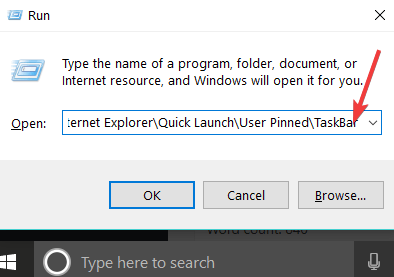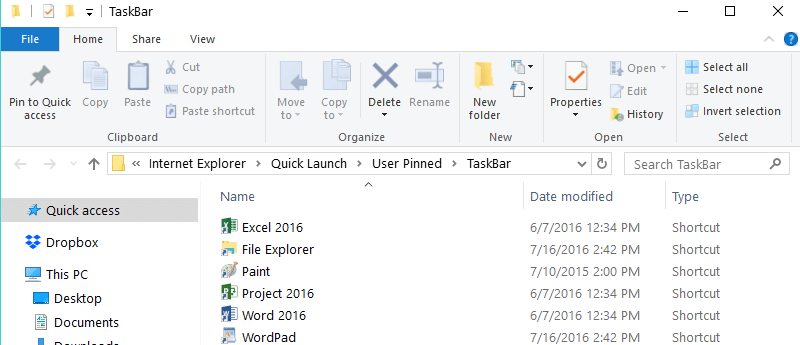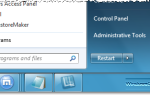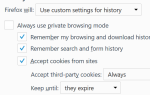Utworzenie kopii zapasowej paska zadań w systemie Windows 8 lub Windows 10 może pomóc w każdej sytuacji, gdy chcesz ponownie zainstalować system operacyjny Windows lub uaktualnić do nowszej wersji systemu Windows. Utworzenie kopii zapasowej paska zadań pozwoli Ci przywrócić aplikacje, które posiadałeś w poprzedniej wersji systemu Windows lub w poprzedniej kopii, wykonując kilka prostych kroków.
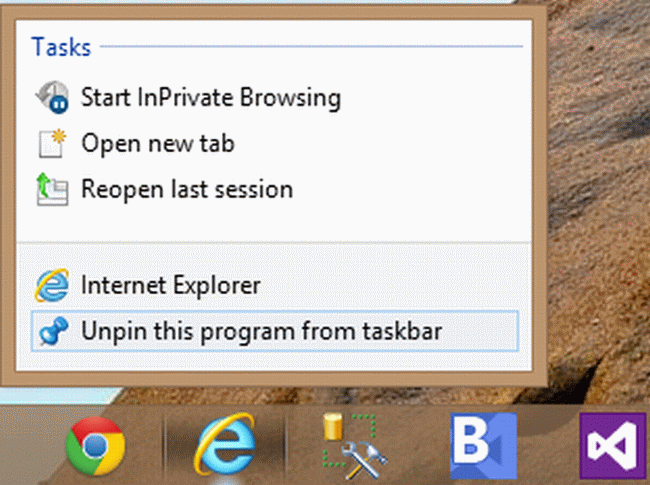
Tak więc, zanim przejdziesz do ponownej instalacji systemu operacyjnego (bez względu na to, czy mówimy o systemie operacyjnym Windows 8, czy Windows 10), radzę wykonać samouczek wymieniony poniżej i utworzyć kopię zapasową paska zadań, aby użyć go później, gdy zajdzie taka potrzeba to.
Uwaga: Po umieszczeniu kopii zapasowej paska zadań w nowym systemie operacyjnym Windows upewnij się, że wszystkie aplikacje, które posiadałeś w poprzedniej wersji, były przypięte do paska zadań. Jeśli nie, możesz zainstalować je ponownie dla Sklepu Windows.
Kroki tworzenia kopii zapasowej paska zadań w systemie Windows 10, 8.1
1. Popraw rejestr i wykonaj kopię zapasową paska zadań
- Naciśnij i przytrzymaj przycisk „Windows” i przycisk „R”.
- Powinno pojawić się okno uruchamiania, w którym należy wpisać „regedit” bez cudzysłowów.
- Naciśnij „Enter” na klawiaturze po wpisaniu powyższego słowa.
- Na ekranie powinno pojawić się okno „Edytora rejestru”.
- Po lewej stronie w tym oknie musisz kliknąć lewym przyciskiem myszy folder „HKEY_CURRENT_USER”.
- Teraz w folderze „HKEY_CURRENT_USER” musisz kliknąć lewym przyciskiem myszy na „Oprogramowanie”.
- W folderze „Oprogramowanie” należy kliknąć lewym przyciskiem myszy na „Microsoft”.
- W folderze „Microsoft” kliknij lewym przyciskiem myszy folder „Windows”.
- W folderze „Windows” kliknij lewym przyciskiem myszy folder „CurrentVersion”.

- Teraz w folderze „CurrentVersion” kliknij lewym przyciskiem myszy folder „Explorer”.
- W folderze „Explorer” kliknij lewym przyciskiem myszy folder „Taskbar”.
- Musisz kliknąć prawym przyciskiem myszy folder „Pasek zadań” po lewej stronie.
- Z wyświetlonego menu należy kliknąć lewym przyciskiem myszy funkcję „Eksportuj”.
- Teraz musisz nazwać plik.
Uwaga: możesz wybrać dowolne imię. - Zapisz plik „.reg” na zewnętrznej pamięci USB lub zewnętrznym dysku twardym w celu wykonania kopii zapasowej, ponieważ będzie on potrzebny później.
- Teraz po zapisaniu eksportu paska zadań na pulpit musisz nacisnąć i przytrzymać ponownie przycisk „Windows” i przycisk „R”.
- Po wyświetleniu okna „Uruchom” musisz wpisać w nim następne polecenie bez cudzysłowów:
„% AppData% \ Microsoft \ Internet Explorer \ Quick Launch \ User Pinned \ TaskBar”
- Po wpisaniu powyższego polecenia naciśnij przycisk „Enter” na klawiaturze.
- Będziesz teraz mieć przed sobą pasek zadań folderu ze wszystkimi przypiętymi do niego aplikacjami.

To tylko pierwsza część naszego samouczka na temat tworzenia kopii zapasowej paska zadań systemu Windows 10. Kroki, które należy wykonać w drugiej części są wymienione poniżej.
2. Skopiuj skróty paska zadań na dysk zewnętrzny
Teraz jest najważniejsza część tego samouczka, w której musisz skopiować wszystkie skróty z powyższego folderu na dysk zewnętrzny. W ten sposób za każdym razem, gdy ponownie instalujesz system Windows 10, możesz przywrócić ten pasek zadań kopii zapasowej do nowego systemu.
Aby przywrócić pasek zadań kopii zapasowej w systemie Windows po jego ponownej instalacji, musisz nacisnąć i przytrzymać przycisk „Windows” i przycisk „R”, aby otworzyć okno „Uruchom”.
- W oknie „Uruchom” wpisz polecenie opublikowane poniżej, ale bez cudzysłowów:
„% AppData% \ Microsoft \ Internet Explorer \ Quick Launch \ User Pinned \ TaskBar” - W folderze, który się otworzył, musisz skopiować utworzone przez siebie skróty kopii zapasowej kilka kroków powyżej.
- Teraz naciśnij i przytrzymaj przycisk „Windows” i przycisk „R”.
- Wpisz „regedit” w oknie „Uruchom”.
- Naciśnij „Enter” na klawiaturze.
- Teraz po otwarciu „Edytora rejestru” pozostaw go tam i wykonaj następujące kroki.
- Kliknij prawym przyciskiem myszy pasek zadań na otwartej przestrzeni.
- Wybierz stamtąd „Menedżera zadań”, klikając go lewym przyciskiem myszy.
- Teraz w oknie Menedżera zadań w zakładce „Procesy” trzeba zamknąć „explorer.exe”, klikając go lewym przyciskiem myszy. Następnie kliknij lewym przyciskiem myszy przycisk „Zakończ proces” w prawej dolnej części okna Menedżera zadań.
- Wybierz okno „Edytor rejestru” i kliknij lewym przyciskiem myszy menu „Plik” znajdujące się w lewej górnej części okna „Edytor rejestru”.
- Wybierz z menu „Plik” opcję „Importuj”, klikając go lewym przyciskiem myszy.
- Teraz musisz przejść i zaimportować plik „.reg”, który zrobiłeś kilka kroków powyżej z pamięci USB lub zewnętrznego dysku twardego.
- Po zaimportowaniu możesz ponownie przejść do okna „Menedżera zadań” i kliknąć lewym przyciskiem myszy na funkcję „Plik” w lewej górnej części okna.
- Kliknij lewym przyciskiem myszy na funkcję „Uruchom nowe zadanie”.
- Napisz w polu uruchamiania „explorer”.
- Naciśnij przycisk „Enter” na klawiaturze.
Uwaga: Spowoduje to otwarcie pliku explorer.exe, proces zakończony w powyższych krokach.
Po wykonaniu wszystkich tych kroków jestem pewien, że udało ci się wykonać kopię zapasową paska zadań i zainstalować go w nowym systemie operacyjnym Windows. Jeśli masz jakieś pytania na ten temat, możesz napisać do nas poniżej w sekcji komentarzy, a my pomożemy Ci jak najszybciej.
Zatwierdź
- W oknie „Uruchom” wpisz polecenie opublikowane poniżej, ale bez cudzysłowów: