Wykonując poniższy samouczek, dowiesz się, jak wykonać kopię zapasową systemu operacyjnego Windows 10, ponieważ nawet jeśli nie zrobisz nic niezwykłego podczas korzystania z podglądu technicznego systemu Windows 10, system operacyjny może nadal działać nieprawidłowo i w takim przypadku zawsze będziesz mieć gotową kopię zapasową.
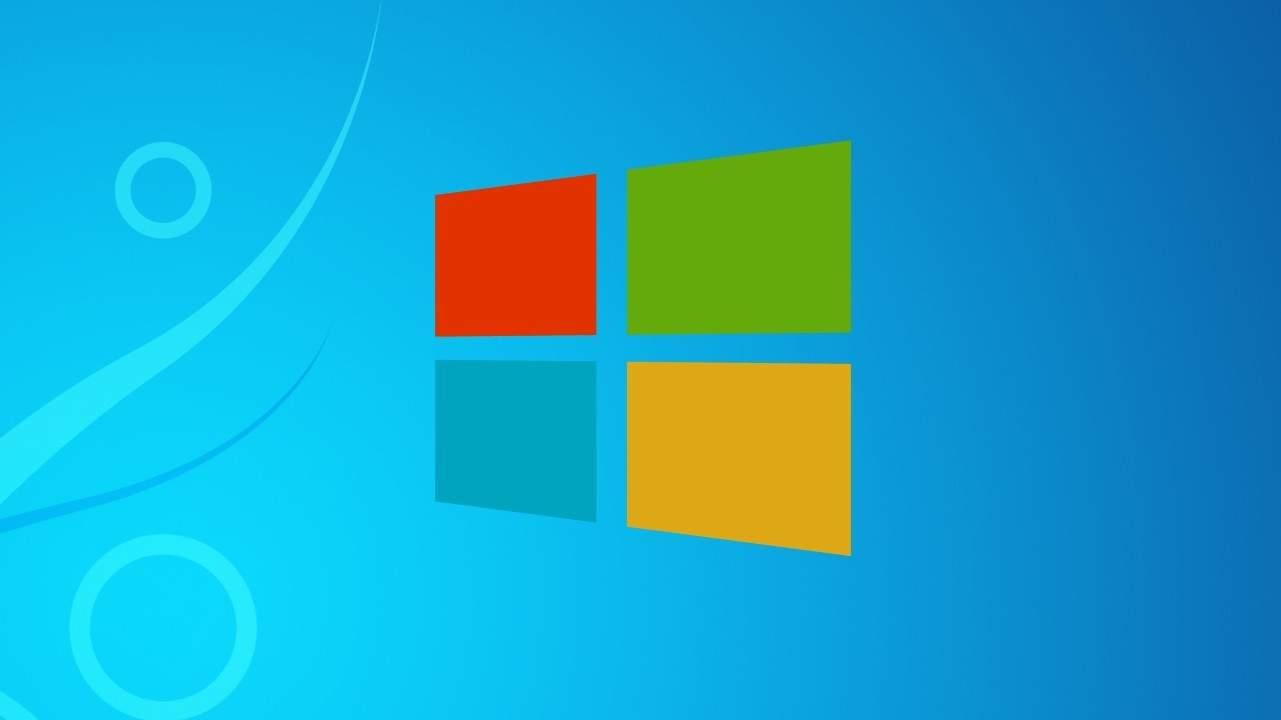
W poniższych wierszach dowiesz się, jak wykonać kopię zapasową całego systemu operacyjnego Windows 10 Technical Preview przy użyciu aplikacji „Acronis True Image”. Istnieje również wiele innych aplikacji, których można użyć do wykonania kopii zapasowej systemu operacyjnego, ale ta aplikacja pozwoli Ci zaoszczędzić najwięcej czasu.
- Pobierz teraz Acronis True Image darmowa wersja z oficjalnej strony Acronis
Wykonaj kopię zapasową plików w systemie Windows 10:
- Umieść dysk CD / DVD Acronis Boot w urządzeniu.
- Uruchom ponownie podgląd techniczny systemu Windows 10 i uruchom z aplikacji Acronis.
- Teraz powinieneś mieć menu Acronis przed sobą.
- Kliknij lewym przyciskiem myszy na stronę główną Acronis true Image.
- Teraz system uruchomi się ponownie z dysku CD / DVD Acronis.
- Teraz w następnym oknie, które pojawi się po ponownym uruchomieniu, kliknij lewym przyciskiem myszy na funkcję „Kopia zapasowa” znajdującą się po lewej stronie ekranu.
- Po prawej stronie pod przyciskiem „Utwórz kopię zapasową” musisz kliknąć lewym przyciskiem myszy lub kliknąć „Moje dyski”.
- Teraz przejdziesz do okna, w którym masz partycje urządzenia.
- Musisz kliknąć lewym przyciskiem myszy pole, aby zaznaczyć je obok partycji, na której jest zainstalowany podgląd techniczny systemu Windows 10.
- Kliknij lewym przyciskiem lub naciśnij przycisk „Dalej” znajdujący się w prawej dolnej części okna.
- Teraz pojawi się okno „Docelowe archiwum kopii zapasowych”.
- Kliknij lewym przyciskiem myszy, aby wybrać opcję „Utwórz nowe archiwum kopii zapasowej” po prawej stronie okna.
- Teraz pod tematem „Lokalizacja kopii zapasowej” Kliknij lewym przyciskiem myszy lub dotknij przycisku „Przeglądaj”.
- Otworzy się nowe okno, w którym będziesz musiał wybrać lokalizację, w której chcesz zapisać kopię zapasową, a także nazwę pliku obrazu, który chcesz utworzyć.
Uwaga: musisz zapisać ten plik obrazu w innej lokalizacji niż ta, w której zainstalowany jest system Windows 10. - Po zakończeniu kliknij lewym przyciskiem myszy przycisk „OK”.
- Kliknij lewym przyciskiem myszy lub naciśnij przycisk „Dalej” w oknie „Docelowe archiwum kopii zapasowych”.
- Kliknij lewym przyciskiem myszy lub dotknij przycisku „Kontynuuj” w następnym oknie, które się pojawi.
- Aplikacja Acronis rozpocznie tworzenie kopii zapasowej systemu operacyjnego. Uwaga: Sugerowałbym zapisanie tego pliku obrazu na zewnętrznym dysku twardym, aby móc uzyskać do niego dostęp, nawet jeśli cały dysk twardy ulegnie awarii i musisz przejść na nowy.
- Aby przywrócić utworzony obraz, musisz ponownie uruchomić komputer z dysku rozruchowego CD / DVD Acronis.
- Kliknij lewym przyciskiem myszy lub dotknij funkcji „Acronis True Image” po ponownym uruchomieniu systemu operacyjnego.
- Teraz w lewym okienku znajduje się przycisk „Odzyskaj”, a pod nim kliknij lewym przyciskiem myszy lub dotknij funkcji „Moje dyski”.
- Teraz pojawi się okno „Wybierz kopię zapasową, z której chcesz odzyskać”.
- Kliknij lewym przyciskiem lub naciśnij przycisk „Przeglądaj” na tej stronie.
- Przejdź do miejsca, w którym masz obraz, który wykonałeś powyżej i kliknij lewym przyciskiem myszy, aby wybrać rozszerzenie „.TIB”.
- Po wybraniu kliknij lewym przyciskiem myszy lub naciśnij przycisk „Dalej” w oknie „Wybierz kopię zapasową, z której chcesz odzyskać”.
- Teraz masz przed sobą okno „Wybierz metodę odzyskiwania”.
- Kliknij lewym przyciskiem myszy, aby wybrać funkcję „Odzyskaj całe dyski i partycje”.
- Po zakończeniu kliknij lewym przyciskiem myszy przycisk „Dalej”.
- W oknie „Wybierz elementy do odzyskania” zaznacz pole obok dysku, z którym masz problemy.
- Kliknij lewym przyciskiem myszy przycisk „Dalej”.
- Kliknij lewym przyciskiem myszy lub naciśnij przycisk „Dalej” w następnym oknie, które się pojawi.
- Otrzymasz teraz okno „Podsumowanie”, w którym musisz kliknąć lewym przyciskiem myszy przycisk „Kontynuuj”.
- Odzyskiwanie systemu rozpocznie się i zwykle trwa około 10 minut.
- Teraz musisz usunąć dysk CD / DVD Acronis i ponownie uruchomić urządzenie z systemem Windows 10.
Inne rozwiązania do tworzenia kopii zapasowych systemu Windows 10
Nie jest to jedyna metoda, której można użyć do wykonania kopii zapasowej danych. Należy pamiętać, że istnieje wiele innych programów z różnymi funkcjami, które mogą Cię zainteresować. Zebraliśmy jedne z najlepszych na dedykowanej liście oprogramowania do tworzenia kopii zapasowych (lista 2018). Uwaga: niektóre z nich mają darmowe wersje z ograniczonymi możliwościami. Sprawdź je i powiedz nam, czy to ci pomogło.
To wszystko, ludzie, wszystko, co musisz zrobić, aby właściwie wykonać kopię zapasową systemu operacyjnego Windows 10 i poczuć się nieco bezpieczniej, wiedząc, że twoje dane są w dobrych rękach. Napisz do nas poniżej w sekcji komentarzy na stronie, jeśli masz inne pytania dotyczące tego artykułu, a my pomożemy Ci jak najszybciej.





