Jak wykonać kopię zapasową danych aplikacji na laptopie lub komputerze z systemem Windows?
- Kopia zapasowa danych aplikacji za pomocą kopii zapasowej danych aplikacji Windows 8
- Przywróć dane aplikacji za pomocą kopii zapasowej danych aplikacji systemu Windows 8
- Alternatywne sposoby tworzenia kopii zapasowych danych aplikacji
Microsoft nie oferuje sposobu tworzenia kopii zapasowych danych aplikacji Metro w Windows 8.1, 10. Aby wykonać kopię zapasową danych aplikacji, musisz wykonać skomplikowane kroki ręcznego tworzenia kopii zapasowej, co nie jest bardzo przydatne. Na szczęście istnieje sposób na wykonanie kopii zapasowej danych za pomocą oprogramowania innej firmy, Windows 8 Apps Data Backup. To bardzo prosty program, którego nie trzeba instalować, wystarczy go pobrać i rozpocząć tworzenie kopii zapasowej i przywracanie danych aplikacji w systemie Windows 8.
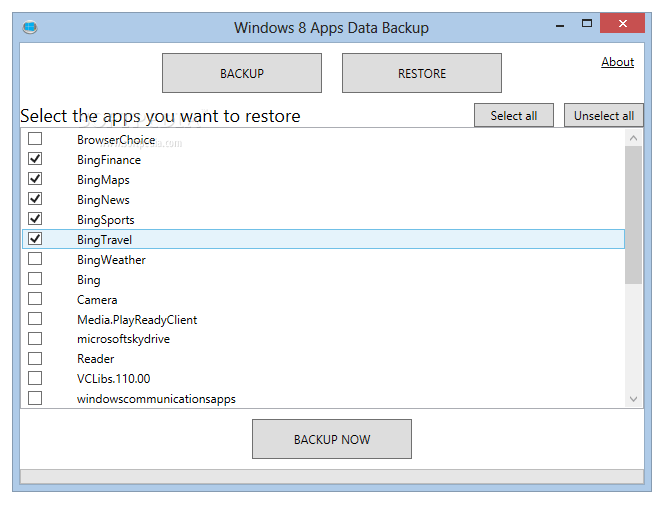 Po pierwsze, porozmawiajmy o tym, dlaczego od czasu do czasu należy wykonać kopię zapasową danych aplikacji. Istnieje wiele przyczyn takiego stanu, jak odinstalowanie aplikacji lub jeśli aplikacja zostanie uszkodzona, we wszystkich przypadkach utracisz wszystkie ustawienia i dane. Aby temu zapobiec, zdecydowanie zaleca się wykonanie kopii zapasowej danych. A dzięki Windows 8 Apps Data Backup możesz łatwo wykonać kopię zapasową i przywrócić dane aplikacji w zaledwie kilku krokach.
Po pierwsze, porozmawiajmy o tym, dlaczego od czasu do czasu należy wykonać kopię zapasową danych aplikacji. Istnieje wiele przyczyn takiego stanu, jak odinstalowanie aplikacji lub jeśli aplikacja zostanie uszkodzona, we wszystkich przypadkach utracisz wszystkie ustawienia i dane. Aby temu zapobiec, zdecydowanie zaleca się wykonanie kopii zapasowej danych. A dzięki Windows 8 Apps Data Backup możesz łatwo wykonać kopię zapasową i przywrócić dane aplikacji w zaledwie kilku krokach.
Jak wykonać kopię zapasową danych aplikacji na komputerze z systemem Windows 8.1 lub Windows 10?
Kopia zapasowa danych aplikacji za pomocą kopii zapasowej danych aplikacji Windows 8
W ten sposób możesz użyć Kopii zapasowej aplikacji Windows 8, 8.1, aby łatwo wykonać kopię zapasową danych:
Najpierw pobierz program Windows 8 Apps Data Backup, a następnie otwórz go. Po uruchomieniu pojawi się komunikat informujący o zamknięciu wszystkich aplikacji Metro, aby program mógł wykonać pracę. Wystarczy kliknąć Kopia zapasowa, a proces się rozpocznie. Kopia zapasowa danych aplikacji systemu Windows 8 wyświetli listę wszystkich zainstalowanych aplikacji. Możesz wybrać aplikację, której kopię zapasową chcesz wykonać, klikając pole wyboru obok niej. Oczywiście możesz wybrać kopię zapasową danych wszystkich aplikacji, klikając Wybierz wszystko. Po wybraniu aplikacji, których kopię zapasową chcesz wykonać, po prostu kliknij opcję Utwórz kopię zapasową teraz, a program zajmie się resztą.
Aplikacja Kopia zapasowa danych systemu Windows 8 zapisuje wszystkie kopie zapasowe danych jako archiwa ZIP, w ten sposób możesz przechowywać dużą ilość skompresowanych danych i zaoszczędzić dużo miejsca. Po zakończeniu procesu musisz wybrać, gdzie chcesz przechowywać dane, i możesz je przechowywać w dowolnym miejscu na komputerze. Tworzenie kopii zapasowej jest bardzo szybkie, trwa od kilku sekund do kilku minut, w zależności od liczby aplikacji, których kopię zapasową tworzysz.
Przywróć dane aplikacji za pomocą kopii zapasowej danych aplikacji systemu Windows 8
Możesz przywrócić kopię zapasową danych w dowolnym momencie, po prostu klikając Przywróć w kopii zapasowej danych aplikacji Windows 8. Najpierw zostaniesz zapytany, czy plik kopii zapasowej jest w formacie ZIP, potwierdź go i kontynuuj proces. Tak długo, jak aplikacja jest zainstalowana na komputerze, możesz wybrać opcję Przywróć. Po wybraniu aplikacji, którą chcesz przywrócić, kliknij Przywróć teraz.
Po wybraniu aplikacji pojawi się prośba o potwierdzenie przywrócenia danych aplikacji. Przywrócenie spowoduje zastąpienie istniejących danych aplikacji i zastąpienie ich plikami z folderu ZIP. Proces przywracania zajmuje trochę więcej czasu niż tworzenie kopii zapasowych, więc po prostu pozwól, aby aplikacja Kopia zapasowa danych systemu Windows 8 wykonała pracę za Ciebie. Po zakończeniu procesu przywracania pojawi się komunikat wyskakujący z informacją, że przywracanie zakończyło się powodzeniem.
Alternatywne sposoby tworzenia kopii zapasowych danych aplikacji
Korzystanie z Kopii zapasowej aplikacji systemu Windows 8 to dobry pomysł na tworzenie kopii zapasowych danych, ale jeśli nie chcesz używać oprogramowania innej firmy, możesz ręcznie wykonać kopię zapasową danych. Dane aplikacji Metro są przechowywane w C: Users \ AppDataLocalPackages. Same aplikacje są przechowywane w C: Program FilesWindowsAPPS. Możesz przejść do tej ścieżki i ręcznie skopiować dane aplikacji do bezpiecznej lokalizacji. A jeśli chcesz przywrócić dane kopii zapasowej, po prostu zastąp istniejące pliki danych tymi, które wcześniej zapisałeś.
Możesz także użyć EaseUs Todo Backup jako alternatywny sposób tworzenia kopii zapasowych danych. Ma kilka niesamowitych funkcji, które umożliwiają tworzenie kopii zapasowych plików na pulpicie, ulubionych w przeglądarce i folderów dokumentów. Jeśli wolisz inne oprogramowanie, możesz wypróbować więcej z naszej dedykowanej listy oprogramowania do tworzenia kopii zapasowych. To oprogramowanie jest szczególnie wydajne dla użytkowników systemu Windows 10.
Jeśli chcesz wykonać kopię zapasową ustawień systemu Windows, tutaj znajdziesz świetny przewodnik. Dotyczy to przede wszystkim systemu Windows 8.1, ale możesz spróbować zrobić to samo na komputerze z systemem Windows 10.




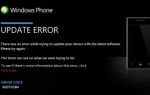
![Dostęp do ustawień kamery internetowej w systemie Windows 10 [QUICK & EASY]](https://pogotowie-komputerowe.org.pl/wp-content/cache/thumb/9d/90c3d31beac779d_150x95.png)