Po pierwsze, powiem, że ten post nie odnosi się do indeksu Windows Experience Index, ale raczej do funkcji indeksowania w Windows 10, która jest związana z wyszukiwaniem plików. Przeglądamy krótko jego funkcje i wyjaśniamy, jak je włączyć i wyłączyć.
Dla tych, którzy nie wiedzą, co dokładnie robi indeksowanie w systemie Windows 10, oto krótkie wyjaśnienie — włączając niektóre składniki usługi indeksowania, możesz przyspieszyć wyszukiwanie plików lub możesz wyłączyć tę funkcję, jeśli podejrzewasz, że może to być sprawca niskiej wydajności komputera.
Aby uzyskać dostęp do usługi „opcji indeksowania” w systemie Windows 10, otwórz pasek wyszukiwania lub naciśnij klawisz Windows i W. Po prostu wpisz „indeksowanie”, a znajdziesz to.
Większość użytkowników nie wie, co zrobić, gdy klawisz Windows przestanie działać. Sprawdź ten przewodnik i bądź o krok do przodu.
Pliki indeksowania są raczej ważne, aw tym artykule omówimy następujące tematy:
- Co to jest indeksowanie plików — Indeksowanie to wbudowana funkcja systemu Windows, która pozwala szybko i łatwo znaleźć określone pliki lub aplikacje.
- Opcje indeksowania Windows 10 — Indeksowanie jest funkcją, którą można dostosowywać, aw tym artykule pokażemy, jak zmienić podstawowe opcje indeksowania.
- Indeksowanie dysku SSD systemu Windows 10 — Indeksowanie plików w pełni obsługuje dyski SSD. W tym artykule pokażemy, jak zindeksować cały dysk.
- Indeksujący zewnętrzny dysk twardy systemu Windows, dyski wymienne — Indeksowanie w pełni obsługuje zewnętrzne dyski twarde i dyski wymienne, dzięki czemu można łatwo indeksować pliki na dowolnym wymiennym urządzeniu pamięci masowej.
- Wykluczanie indeksowania Windows — Jak wspomnieliśmy, Indeksowanie Windows obsługuje dostosowywanie i możesz łatwo wykluczyć indeksowanie dowolnego katalogu. Jest to przydatne, jeśli masz katalog lub dysk, do którego rzadko masz dostęp.
- Przebuduj, napraw, zresetuj indeksowanie systemu Windows — Czasami indeks może ulec uszkodzeniu, co może negatywnie wpłynąć na wydajność. Możesz jednak łatwo naprawić indeks za pomocą zaledwie kilku kliknięć.
- Indeksowanie systemu Windows wyłącza się, włącza — Niektórzy użytkownicy chcą całkowicie wyłączyć indeksowanie systemu Windows. Jest na to kilka sposobów i omówimy je wszystkie w tym artykule.
- Indeksowanie zawartości pliku w systemie Windows — Indeksowanie pozwala również na indeksowanie zawartości pliku. Jest to przydatne, jeśli pracujesz z plikami tekstowymi i musisz znaleźć plik zawierający określone słowo.
Jak mogę włączyć lub wyłączyć indeksowanie w systemie Windows 10?
- Wyłącz usługę wyszukiwania systemu Windows
- Wyłącz indeksowanie za pomocą wiersza polecenia
- Zmień opcje indeksowania
- Wyłącz indeksowanie dla określonej partycji
- Odbuduj indeks wyszukiwania
Rozwiązanie 1 — Wyłącz usługę wyszukiwania systemu Windows
W większości przypadków ta usługa jest włączana automatycznie, ale jeśli chcesz się upewnić, że wszystko jest w idealnym porządku, oto, co musisz zrobić, aby włączyć usługę indeksowania w systemie Windows 10:
- Otworzyć Uruchom okno — naciśnij Klawisz Windows + R. lub po prostu wpisz Uruchom w pasku wyszukiwania.
- Rodzaj services.msc i naciśnij Wchodzić lub kliknij dobrze.
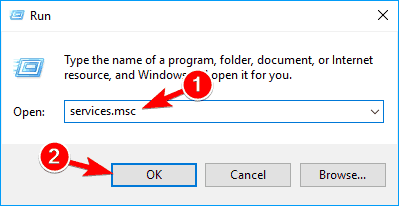
- Znaleźć Wyszukiwanie systemu Windows usługi i kliknij go dwukrotnie. Wygląda jak na prawym zrzucie ekranu.

- Odnaleźć Typ uruchomienia: i wybierz Wyłączyć z menu rozwijanego. Teraz kliknij Zatrzymać przycisk, aby zatrzymać usługę. Kliknij Zastosować i dobrze przyciski, aby zapisać zmiany.

- Teraz uruchom ponownie komputer.
Po ponownym uruchomieniu komputera funkcja indeksowania systemu Windows powinna być całkowicie wyłączona na komputerze. Aby go ponownie włączyć, po prostu cofnij zmiany wprowadzone w tym rozwiązaniu.
Jak widać, „Windows Search” odpowiada za indeksowanie treści, buforowanie właściwości, wyniki wyszukiwania plików, wiadomości e-mail i innych treści.
Tak więc, włączając lub wyłączając, w konsekwencji włączysz lub wyłączysz wyżej wymienione funkcje. Możesz łatwo zatrzymać lub ponownie uruchomić usługę, jeśli masz z nią problemy.
Jeśli masz do czynienia z wysokim wykorzystaniem procesora Windows Search Indexer, możesz to naprawić, postępując zgodnie z tym przewodnikiem.
Host protokołu wyszukiwania Windows przestał działać w systemie Windows 10? Licz na nas, aby rozwiązać problem.
Rozwiązanie 2 — Wyłącz indeksowanie za pomocą wiersza polecenia
Wyłączenie indeksowania jest dość proste w oknie Usługi, ale jeśli jesteś zaawansowanym użytkownikiem, możesz wyłączyć je z wiersza polecenia. Aby to zrobić, wykonaj następujące kroki:
- Otwórz menu Win + X, naciskając Klawisz Windows + X skrót. Możesz także otworzyć to menu, klikając prawym przyciskiem myszy Przycisk Start. Wybierz Wiersz polecenia (administrator) lub PowerShell (administrator) z menu.

- Po otwarciu wiersza polecenia musisz wejść sc stop „wsearch” sc config „wsearch” start = wyłączone i naciśnij Wchodzić uruchomić.

Po wykonaniu tej czynności natychmiast zatrzymasz usługę wyszukiwania systemu Windows, a funkcja indeksowania powinna być wyłączona. Jak widać, jest to szybki i prosty sposób na wyłączenie indeksowania, więc jeśli jesteś zaawansowanym użytkownikiem i chcesz szybko wyłączyć tę funkcję, koniecznie wypróbuj tę metodę.
Aby włączyć indeksowanie, wystarczy użyć sc config „wsearch” start = opóźniony-auto sc rozpocznij „wsearch” Komenda.
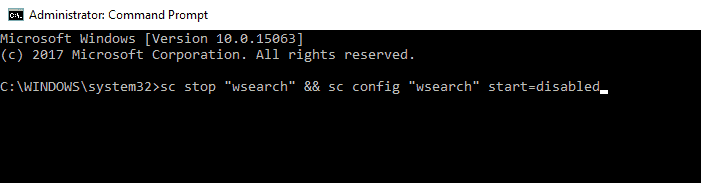
Jeśli masz problemy z dostępem do wiersza polecenia jako administrator, lepiej zapoznaj się z tym przewodnikiem.
3. Zmień opcje indeksowania
Jeśli chcesz zmienić opcje indeksowania, możesz wybrać lokalizacje, które chcesz indeksować. Wyłączając indeksowanie niektórych lokalizacji, możesz poprawić swoją wydajność. Aby zmienić to ustawienie, wykonaj następujące czynności:
- naciśnij Klawisz Windows + S. i wejdź indeksowanie. Wybierz Opcje indeksowania z menu. Jeśli ta opcja nie jest dostępna z paska wyszukiwania, musisz uzyskać do niej dostęp z Panel sterowania.

- Teraz zobaczysz listę zaindeksowanych lokalizacji. Kliknij Modyfikować przycisk.

- Odznacz lokalizacje, których nie chcesz indeksować, i kliknij dobrze aby zapisać zmiany. W razie potrzeby możesz również sprawdzić nową lokalizację z drzewa plików, aby dodać ją do indeksu.

W ten sposób można zoptymalizować komputer i poprawić wydajność, wyłączając indeksowanie dla rzadko używanych katalogów.
Nie możesz otworzyć Panelu sterowania? Przejrzyj ten przewodnik krok po kroku, aby znaleźć rozwiązanie.
4. Wyłącz indeksowanie dla określonej partycji
Jeśli chcesz poprawić swoją wydajność, możesz wyłączyć indeksowanie dla całej partycji lub dysku twardego. Aby wyłączyć indeksowanie partycji, wykonaj następujące czynności:
- otwarty Ten komputer i zlokalizuj dysk twardy. Kliknij żądany dysk prawym przyciskiem myszy i wybierz Nieruchomości z menu.

- Po otwarciu okna Właściwości przejdź do karty Ogólne. Teraz odznacz Zezwalaj plikom na tym dysku na indeksowanie kontekstu. Kliknij Zastosować i dobrze.

- Po wykonaniu tej czynności zobaczysz okno dialogowe z prośbą o zmianę tych ustawień tylko dla katalogu głównego lub wszystkich podkatalogów na dysku. Wybierz żądaną opcję i kliknij dobrze.
Po wykonaniu tej czynności twoja partycja i pliki na niej zostaną zindeksowane i będziesz mógł je przeszukiwać.
5. Przebuduj indeks wyszukiwania
Czasami mogą wystąpić problemy z indeksowaniem, a wyszukiwanie może być wolne lub nie można znaleźć żądanych plików. Jeśli tak się stanie, indeks wyszukiwania najprawdopodobniej jest uszkodzony, ale można to łatwo naprawić.
Jeśli indeks wyszukiwania nie działa poprawnie, możesz go naprawić, wykonując następujące czynności:
- otwarty Opcje indeksowania. Możesz to zrobić szybko, pisząc opcje indeksowania na pasku wyszukiwania i wybierając Opcje indeksowania z listy wyników.
- Po otwarciu okna Opcje indeksowania kliknij przycisk zaawansowane.

- Teraz kliknij Odbudować przycisk.

Po wykonaniu tej czynności wystarczy chwilę poczekać, aż system Windows odbuduje Indeks wyszukiwania.
Większość użytkowników nie wie, co zrobić, gdy brakuje pola wyszukiwania systemu Windows. Przeczytaj ten artykuł, aby dowiedzieć się, jak go odzyskać w zaledwie kilku krokach.
Indeksowanie systemu Windows jest przydatną funkcją i mamy nadzieję, że ten artykuł pomógł ci zrozumieć, jak skonfigurować lub wyłączyć indeksowanie w systemie Windows 10.
Jeśli masz inne pytania, zostaw je w sekcji komentarzy poniżej.
Zatwierdź

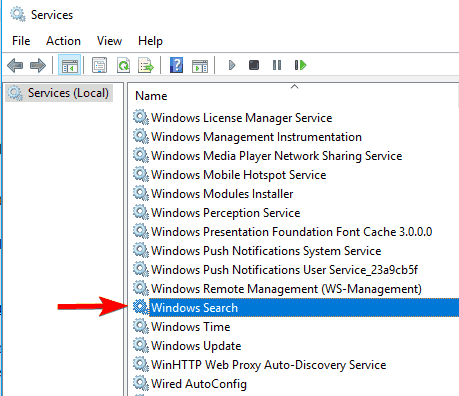
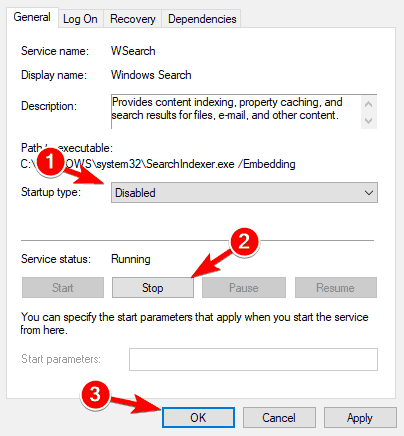
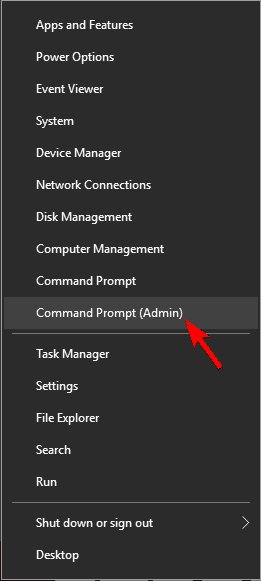
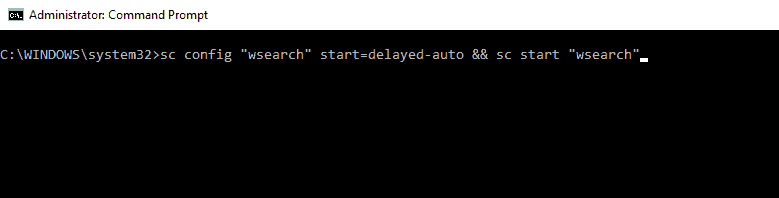
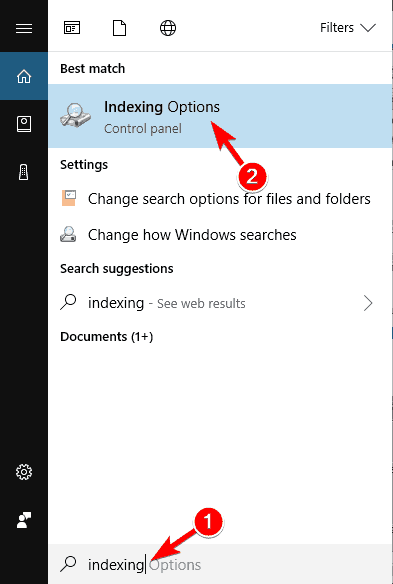
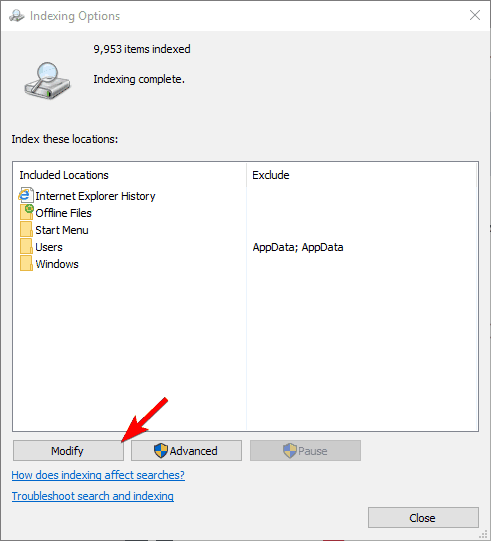
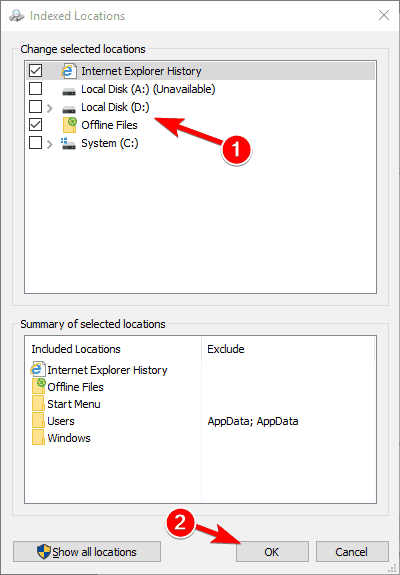
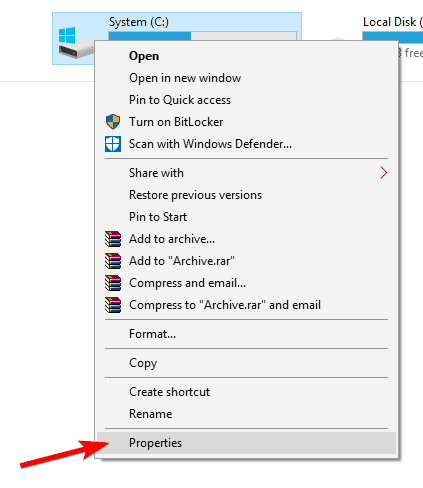
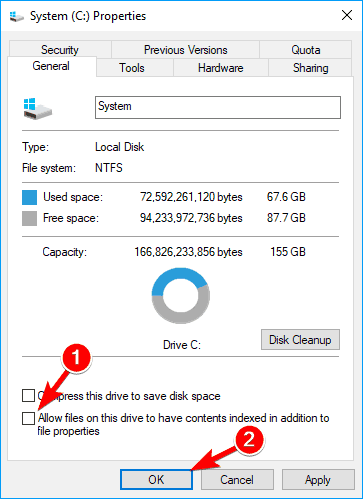
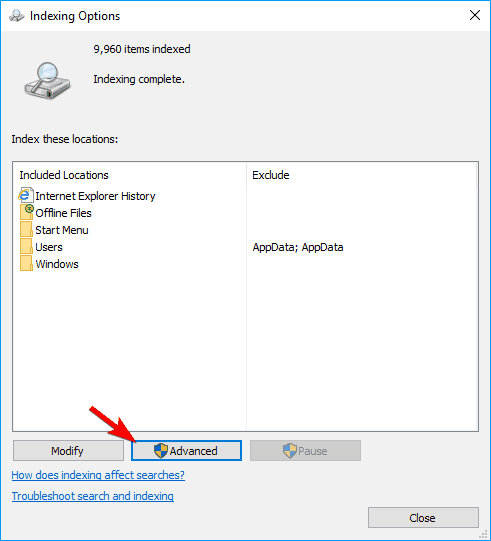
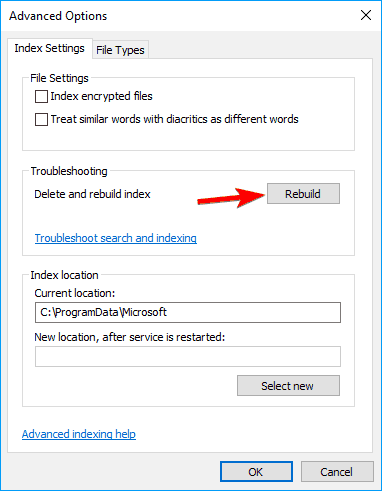



![Oto jak dodać obraz do Power BI [EASY STEPS]](https://pogotowie-komputerowe.org.pl/wp-content/cache/thumb/92/d8f4b7028934e92_150x95.png)
