Windows 10 ma mnóstwo funkcji wbudowanych w system operacyjny; jedną z takich funkcji jest Historia schowka, która dla niektórych jest bardzo przydatna, a dla innych nie tak bardzo.
Jest już od około roku, ale jeśli go nie używałeś, oto samouczek.
Schowek Windows najdłużej przechowywał pojedynczy wpis. Ilekroć wkładasz coś do schowka, wszystko, co było w nim przechowywane, jest kasowane. Jeśli chcesz, aby schowek przechowywał wiele wpisów, musiałeś użyć programów innych firm, takich jak Clipboard Master.
Funkcja Historia schowka odblokowuje wiele miejsc zapisu, aby przechowywać wiele elementów w schowku do późniejszego wykorzystania. Ta funkcja jest dostępna w najnowszych wersjach systemu Windows 10, ale jest domyślnie wyłączona.
Jak włączyć historię schowka w Windows 10
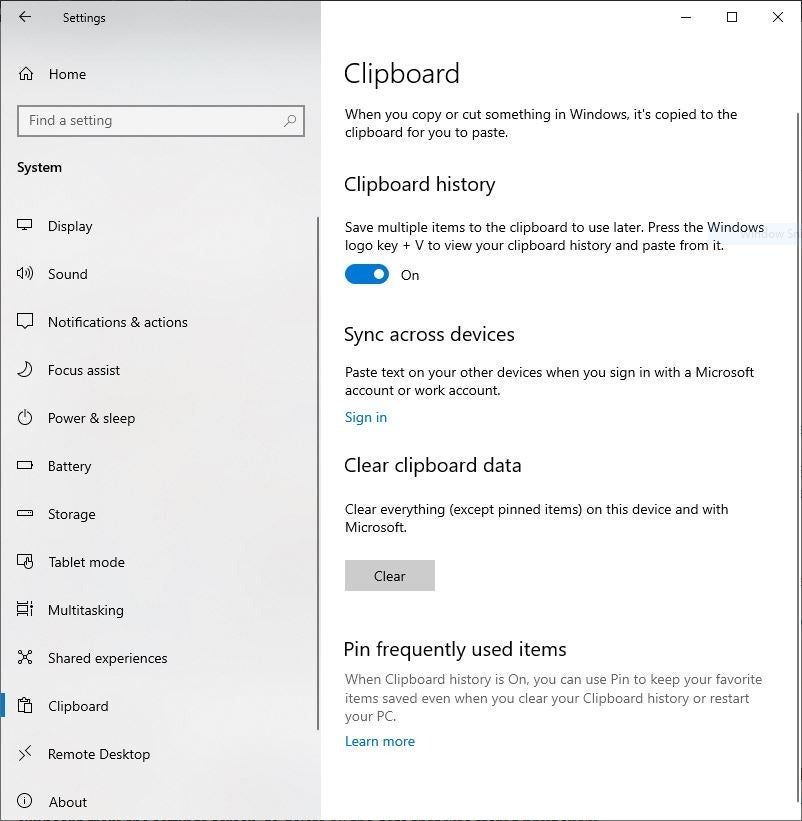
- Otwórz aplikację Ustawienia i przejdź do ekranu System.
- Znajdź opcję Schowek na pasku bocznym i kliknij ją.
- W prawym okienku powinny być wyświetlane odpowiednie opcje. Pod opcją Historia schowka znajduje się przełącznik, który można kliknąć, aby włączyć lub wyłączyć w zależności od jego stanu.
Po włączeniu tej funkcji nadszedł czas, aby ją przetestować, aby dowiedzieć się, jak użyteczna jest. Aby to zrobić, użyj następującego skrótu: naciśnij jednocześnie klawisze Windows i V. Na ekranie pojawi się wyskakujące okienko.
Powinien być teraz pusty, ponieważ właśnie go włączyłeś i nie skopiowałeś jeszcze czegoś do schowka. Wyskakujące okienko potwierdza, że funkcja historii jest włączona.
Spróbuj skopiować coś do schowka, np. wiersz z tego przewodnika. Teraz ponownie otwórz panel Historia schowka i powinieneś zobaczyć skopiowany tekst teraz na ekranie. Spróbuj skopiować coś innego, a powinno to być widoczne na panelu wraz ze starszą zawartością.
Może to być bardzo przydatne w przypadku, gdy przypadkowo skopiujesz coś innego do schowka, ale nie chcesz go pisać ponownie. W rzeczywistości tekst nie jest jedyną treścią przechowywaną w historii. Działa również z obrazami skopiowanymi do schowka. To naprawdę przydatne, ale tylko tyle. Nie można go użyć do odzyskania plików skopiowanych do Schowka lub innych danych.
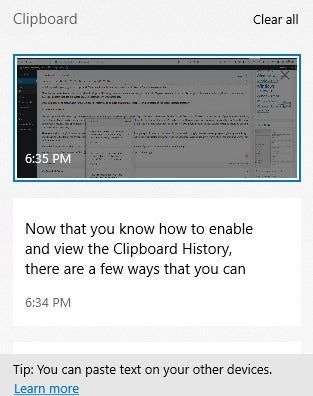
Teraz, gdy wiesz, jak włączyć i wyświetlić Historię schowka, możesz z niej korzystać na kilka sposobów. Aby wkleić treść z historii, umieść kursor w aplikacji, do której chcesz wkleić treść, np. Firefox, Chrome, Word, Excel lub dowolne miejsce, które akceptuje wprowadzanie tekstu.
Po wykonaniu tej czynności przejdź do panelu Historia schowka i kliknij zawartość lewym przyciskiem myszy. Zostanie natychmiast wklejony w miejscu kursora.
Zaawansowane opcje
Możesz opcjonalnie zalogować się na swoje konto Microsoft, aby zapisać Historię schowka w chmurze. Opcja jest dostępna na ekranie ustawień Schowka. Jeśli zdecydujesz się ją włączyć, historia zostanie zsynchronizowana z innymi urządzeniami, na które się zalogujesz.
Możesz więc skopiować coś do schowka na komputerze i zsynchronizować go z telefonem lub innym komputerem z systemem Windows lub urządzeniem, którego używasz.
Osobiście nie używam tego, ponieważ zawartość schowka może zawierać ważne dane. Mówiąc o tym, możesz ręcznie wyczyścić schowek, klikając X obok każdego wpisu lub użyj opcji Wyczyść schowek na ekranie Ustawienia, aby usunąć wszystkie dane, które były wcześniej przechowywane.
Czy zauważyłeś ikonę pinezki obok każdego wpisu w Historii schowka? Możesz go użyć do przypięcia określonych elementów do panelu. Jest to trochę dziwne, ponieważ w większości programów przypinanie czegoś umieszcza element na górze ekranu. Przypięte elementy w historii schowka są zamiast tego zapisywane przed usunięciem po wyczyszczeniu schowka. Cóż, przypuszczam, że działa jak prawdziwa tablica, w której przypinasz i usuwasz rzeczy.
Uwielbiam tę funkcję, ale chciałbym, aby panel pozostał w tle zamiast automatycznie zamykał się po przełączeniu na inną aplikację.
Możesz wypróbować darmowe alternatywy, takie jak ClipAngel lub CopyQ, jeśli nie podoba Ci się Menedżer schowka systemu Windows.
Podsumowanie
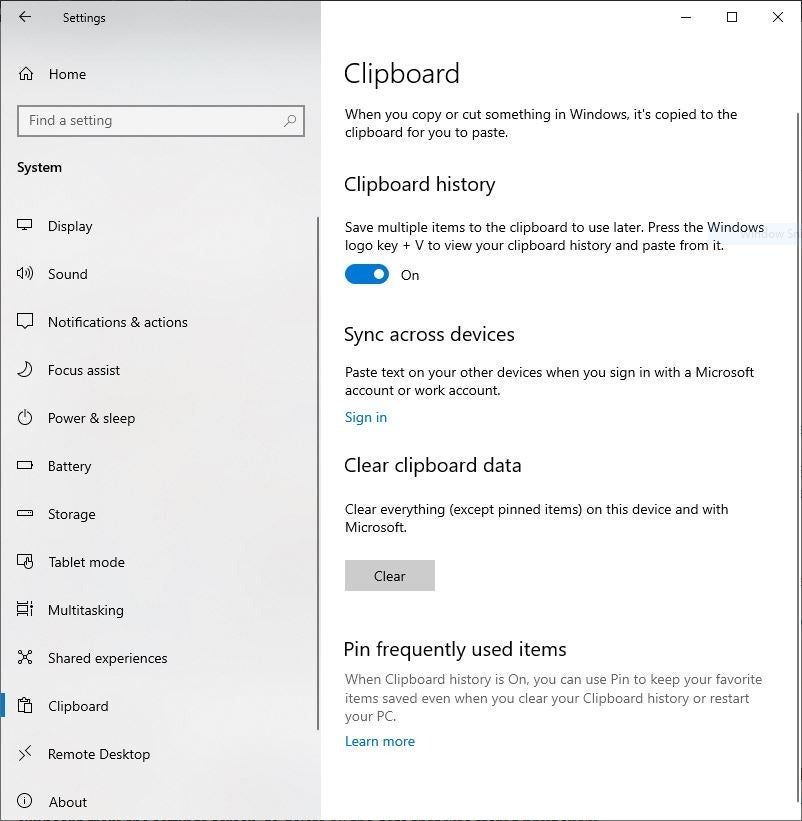
Nazwa artykułu
Jak włączyć historię schowka w Windows 10
Opis
Uczymy Cię, jak włączyć historię schowka w Windows 10 i wkleić zawartość w innych aplikacjach.





