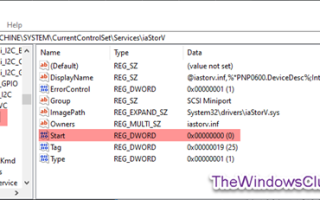Obecne MOBO (płyty główne) będą miały AHCI domyślnie włączony w UEFI lub BIOS. Niektóre starsze płyty główne mogą mieć IDE włączone domyślnie. Jeśli chcesz zainstalować system Windows za pomocą AHCI zamiast IDE, musisz najpierw włączyć AHCI w BIOS / UEFI. Jeśli masz już zainstalowany system Windows 10 z IDE, ale chcesz tryb AHCI, ten post pomoże.
Co to jest AHCI?
Interfejs Advanced Host Controller Interface (AHCI) określa działanie kontrolerów hosta Serial ATA (SATA) w sposób niespecyficzny dla implementacji w jego chipsetach płyty głównej. Specyfikacja opisuje strukturę pamięci systemowej dla dostawców sprzętu komputerowego do wymiany danych między pamięcią systemową hosta a podłączonymi urządzeniami pamięci masowej.
Co to jest IDE?
Integrated Drive Electronics (IDE) to interfejs do podłączania płyty głównej do dysków twardych i innych urządzeń pamięci masowej. Jego rozwój zwiększył szybkość transferu danych i zmniejszył problemy z urządzeniem pamięci i kontrolerem. Ma własny zespół obwodów zawiera zintegrowany kontroler napędu dysku
Różnica między AHCI i IDE
AHCI i IDE to dwa tryby, w których dysk twardy komunikuje się z resztą systemu komputerowego za pomocą kontrolera pamięci SATA. Dyski twarde SATA mogą działać w zgodnym z poprzednimi wersjami trybie PATA / IDE, standardowym trybie AHCI lub RAID specyficznym dla producenta.
Zasadniczo IDE jest uważane za odpowiednie dla przeciętnego użytkownika komputera i jest najbardziej kompatybilne z innymi technologiami, szczególnie starszymi urządzeniami. Brakuje jednak wsparcia dla nowych technologii. AHCI obsługuje niektóre ważne nowe funkcje, których nie robi IDE, takie jak kolejkowanie poleceń natywnych i podłączanie dysków twardych podczas pracy. Oferuje także poprawę wydajności (prędkości) w porównaniu z IDE.
Włącz AHCI w Windows 10 po instalacji
Naciśnij Windows + R, w oknie dialogowym Uruchom wpisz regedit, naciśnij Enter, aby uruchomić Edytor rejestru.
W lewym okienku Edytora rejestru przejdź do lokalizacji
HKEY_LOCAL_MACHINE \ SYSTEM \ CurrentControlSet \ Services \ iaStorV
W prawym okienku kliknij dwukrotnie ikonę Gwiazdat DWORD, aby go zmodyfikować. W wyskakującym oknie wpisz 0 w polu Dane wartości. Kliknij OK.
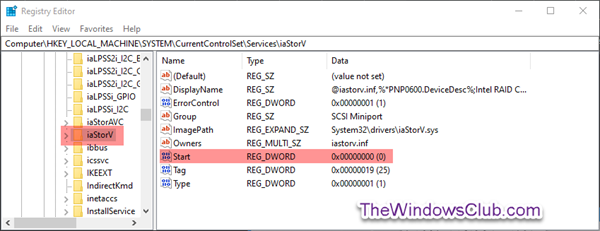
Ponownie w lewym okienku Edytora rejestru przejdź do lokalizacji
HKEY_LOCAL_MACHINE \ SYSTEM \ CurrentControlSet \ Services \ iaStorAVC \ StartOverride
W prawym okienku kliknij dwukrotnie ikonę 0 DWORD, aby go zmodyfikować. W wyskakującym oknie wpisz 0 w polu Dane wartości. Kliknij OK.
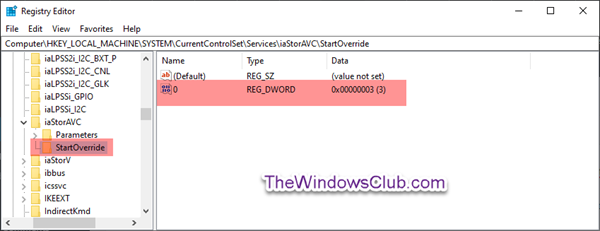
Teraz w lewym okienku Edytora rejestru przejdź do lokalizacji
HKEY_LOCAL_MACHINE \ SYSTEM \ CurrentControlSet \ Services \ storahci
W prawym okienku kliknij dwukrotnie ikonę Początek DWORD, aby go zmodyfikować. W wyskakującym oknie wpisz 0 w polu Dane wartości. Kliknij OK.
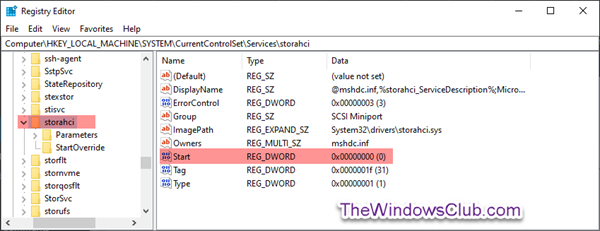
Pozostając w lewym okienku Edytora rejestru, przejdź do lokalizacji
HKEY_LOCAL_MACHINE \ SYSTEM \ CurrentControlSet \ Services \ storahci \ StartOverride
Sprawdź, czy masz StartOverride tam.
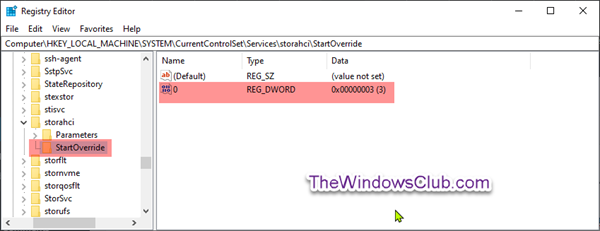
Jeśli… StartOveride folder nie jest obecny, zamknij Edytor rejestru.
Ale jeśli folder jest obecny, jak pokazano na zrzucie ekranu, w prawym okienku kliknij dwukrotnie ikonę 0 DWORD, aby go zmodyfikować. W wyskakującym oknie wpisz 0 w polu Dane wartości. Kliknij OK.
Teraz uruchom komputer do ustawień oprogramowania układowego BIOS lub UEFI.
W ustawieniach oprogramowania układowego BIOS lub UEFI włącz AHCI i zapisz zamknij, aby zastosować i uruchom ponownie komputer.
Uwaga: Ustawienia będą się różnić w zależności od marki i numeru modelu płyty głównej. Więcej szczegółowych informacji na temat zmiany ustawień SATA można znaleźć w instrukcji płyty głównej.
Podczas uruchamiania system Windows automatycznie zainstaluje sterowniki AHCI.
Po zakończeniu instalacji sterowników pojawi się monit o ponowne uruchomienie.
Uruchom ponownie komputer i gotowe.