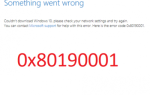Kamery GoPro są szeroko stosowane w fotografii akcji. Jest popularnym kieszonkowym aparatem fotograficznym wykorzystywanym przez przygody, surferów, sportowców, podróżników i blogerów jako kamera codzienna i można go zamontować w dowolnym miejscu. Są idealne do trudnego użytkowania i idealnie nadają się do robienia filmów, gdy jesteś na plaży, w górach, na śniegu, nurkujesz w wodzie lub wybierasz się na nurkowanie w niebie.

Obecnie korzystanie z GoPro jest większe niż tylko fotografia akcji. Jest używany przez blogerów i podróżników jako kamera produkcyjna i służy do filmowania wszystkiego wokół ciebie. Kamera jest wystarczająco wszechstronna, aby uchwycić wszystko, gdy jesteś na zewnątrz. Czy zastanawiałeś się kiedyś, jak możesz korzystać z aparatu, gdy jesteś poza przygodą.
Korzystanie z GoPro jako kamery internetowej do przesyłania strumieniowego jest bardzo popularne. Absolutnie nie brakuje rzeczy, które można wypróbować za pomocą GoPro. Jeśli zastanawiasz się, czy użyć GoPro jako kamery internetowej, czy nie, jest to możliwe. Możesz wcisnąć się, aby uzyskać dodatkowe wykorzystanie z GoPro, gdy nie używasz go do fotografii. Szerokokątny obiektyw, ustawienia Ultrawide i kamera HD sprawiają, że można go używać jako kamery internetowej, gdy nie używasz go do aktywności na świeżym powietrzu.
Kamery GoPro można zastąpić tradycyjnymi kamerami internetowymi i można ich używać do platform do rozmów wideo, takich jak Skype, Google Meetings i inne. Aby uzyskać profesjonalny wygląd dzięki kamerze internetowej GoPro, wszystko, co musisz zrobić, to odpowiednio skonfigurować GoPro do używania go jako kamery internetowej. W tym artykule przeprowadzimy Cię przez proces używania GoPro jako kamery internetowej na komputerze z systemem Windows.
Użyj GoPro jako kamery internetowej bez karty przechwytującej
Aby używać GoPro jako kamery internetowej, potrzebne będą następujące elementy:
- Kamera GoPro
- Zwykły kabel HDMI lub kabel micro HDMI
- Urządzenie USB Dongle HDMI. Konwertuje to sygnał HDMI na sygnał kamery internetowej
Skonfiguruj połączenia
- Podłącz urządzenie USB Dongle HDMI do komputera z systemem Windows.
- Podłącz kamerę GoPro do kabla HDMI i podłącz drugi otwarty koniec kabla do klucza USB.
Skonfiguruj GoPro i użyj go jako kamery internetowej
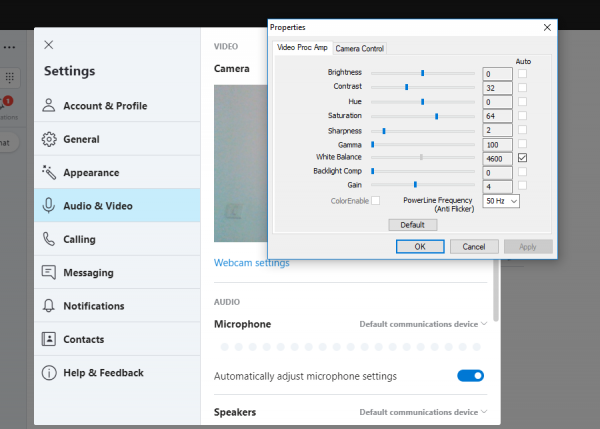
- Włącz kamerę GoPro.
- Uruchom aplikacje do połączeń wideo, takie jak Skype.
- Otwórz ustawienia aparatu i wybierz wyjście USB lub HDMI jako kamerę internetową. Jeśli używasz Skype, przejdź do Narzędzia. Przejdź do ustawień wideo. Wybierz aparat do odpowiedniego urządzenia wyświetlanego w menu.
Teraz, gdy wszystko zostało zrobione, możesz rozpocząć nagrywanie za pomocą GoPro jako kamery internetowej.
Użyj GoPro jako kamery internetowej z kartą przechwytującą
Aby używać GoPro jako kamery internetowej, potrzebne będą następujące elementy:
- Kamera GoPro
- Zwykły kabel HDMI lub kabel micro HDMI
- Kabel mini USB
- Karta przechwytująca wideo, która konwertuje sygnały wideo z GoPro do formatu cyfrowego, który można wykorzystać do przesyłania strumieniowego z kamery do komputera.
- Oprogramowanie Open Broadcaster (bezpłatny)
Skonfiguruj połączenia
- Podłącz kabel USB swojego GoPro do komputera
- Podłącz kabel HDMI do GoPro. Podłącz drugi otwarty koniec do portu HDMI urządzenia przechwytującego.
- Podłącz kabel USB od urządzenia Capture do portu USB komputera.
Skonfiguruj OBS Studio

Pobierz i zainstaluj OBS Studio.

Przejdź do źródeł i dodaj urządzenie przechwytujące wideo.
Skonfiguruj GoPro i użyj go jako kamery internetowej
- Włącz kamerę GoPro.
- Uruchom aplikacje do połączeń wideo, takie jak Skype.
Otwórz ustawienia aparatu i wybierz kartę do przechwytywania wideo jako kamerę internetową.
W przypadku Skype przejdź do Narzędzia. Przejdź do ustawień wideo. Wybierz aparat do odpowiedniego urządzenia wyświetlanego w menu.
Teraz, gdy wszystko zostało zrobione, możesz rozpocząć nagrywanie za pomocą GoPro jako kamery internetowej.
To wszystko.