DTS, czyli Digital Theatre Sound, to format dźwięku przestrzennego, który wykorzystuje kilka kanałów, aby zapewnić użytkownikowi wielokanałowe i stereofoniczne korzyści.
Format DTS wykorzystuje interfejs cyfrowy, maksymalizując przepustowość danych, aby zapewnić połączenie poprzez cyfrowe wyjście audio SPDIF z systemem dźwiękowym z obsługą DTS, przekształcając zawartość stereo w 7.1-kanałowy dźwięk.
Jeśli masz problemy z niedziałającym dźwiękiem DTS w systemie Windows 10, przed wypróbowaniem tych rozwiązań należy rozważyć lub sprawdzić:
- Sprawdź markę i model komputera
- Sprawdź, czy problem dotyczący głośników wewnętrznych dotyczy także głośników zewnętrznych
Wynika to z faktu, że problem z dźwiękiem DTS może być spowodowany niewłaściwą konfiguracją urządzeń audio lub ustawień audio.
Rozumiemy niedogodności wynikające z problemów z dźwiękiem, dlatego dzielimy się możliwymi rozwiązaniami, które możesz wykorzystać, aby odzyskać dźwięk DTS na urządzeniu z systemem Windows 10 lub komputerze.
Jak uzyskać dźwięk DTS z komputera
Rozwiązanie 1: Uruchom narzędzie do rozwiązywania problemów z dźwiękiem, aby rozwiązać problem z dźwiękiem DTS
Wykonaj poniższe czynności, aby to wykonać:
- Kliknij prawym przyciskiem myszy Początek
- Wybierz Panel sterowania
- Iść do Widok przez opcja w prawym górnym rogu
- Kliknij strzałkę rozwijaną i wybierz Duże ikony
- Kliknij Rozwiązywanie problemów

- Kliknij Pokaż wszystkie opcja w lewym okienku
- Znajdź Odtwarzanie audio
- Biegać Narzędzie do rozwiązywania problemów z odtwarzaniem dźwięku (otwiera okno podręczne — postępuj zgodnie z instrukcjami)

Nie możesz otworzyć Panelu sterowania? Przejrzyj ten przewodnik krok po kroku, aby znaleźć rozwiązanie.
Jeśli narzędzie do rozwiązywania problemów zatrzyma się przed ukończeniem procesu, napraw je za pomocą tego pełnego przewodnika.
Zaktualizuj ręcznie sieć i sterowniki audio dla systemu Windows 10 w Menedżerze urządzeń, odinstalowując je, a następnie instalując ponownie z witryny producenta.
Jak ponownie zainstalować sterowniki:
- Kliknij prawym przyciskiem myszy Początek
- Wybierz Menadżer urządzeń
- Znajdź Kontrolery dźwięku, wideo i gier
- Kliknij, aby rozwinąć listę
- Kliknij prawym przyciskiem myszy Karta dźwiękowa
- Kliknij Odinstaluj
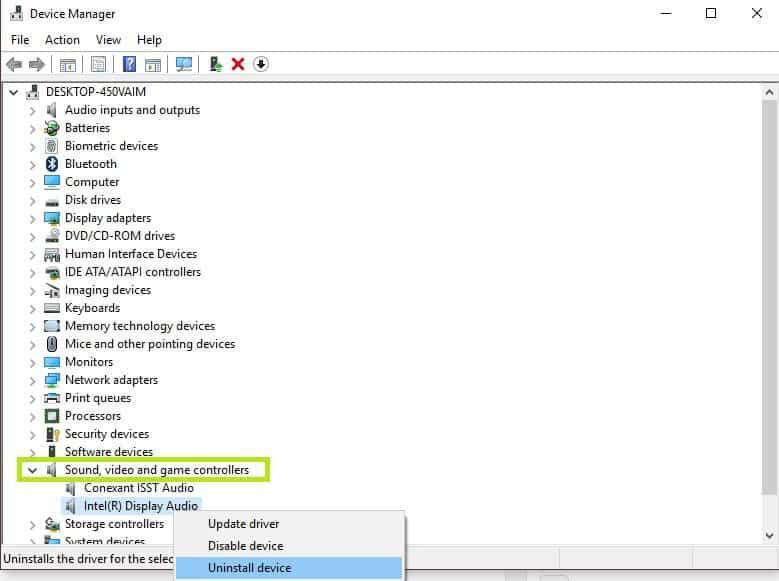
- Pobierz najnowszy plik konfiguracji sterownika audio ze strony producenta
- Zainstaluj sterownik audio
Daj nam znać, czy to zadziałało. W przeciwnym razie wypróbuj następne rozwiązanie.
Czy wiesz, że większość użytkowników systemu Windows 10 ma nieaktualne sterowniki? Bądź o krok do przodu, korzystając z tego przewodnika.
Rozwiązanie 2: Zainstaluj dźwięk DTS, aby naprawić problem z dźwiękiem DTS
Jeśli pojawi się komunikat o błędzie informujący, że oprogramowanie DTS nie jest kompatybilne, podczas instalacji spróbuj zainstalować je w trybie zgodności w systemie Windows 10.
Możesz także zainstalować sterowniki wersji Windows 8 lub 8.1 w trybie zgodności, jeśli nie masz sterowników zgodnych z Windows 10. Oto jak zainstalować sterowniki w trybie zgodności:
- Przejdź do strony producenta
- Pobierz zaktualizowany sterownik
- Kliknij pobrany plik instalacyjny sterownika prawym przyciskiem myszy
- Wybierz Nieruchomości
- Kliknij Zgodność patka
- Sprawdź Uruchom ten program w trybie zgodności pudełko
- Kliknij pole rozwijane i wybierz poprzednią wersję systemu operacyjnego
- Kliknij Dobrze
- Zainstaluj sterownik dźwięku DTS
Czy to zadziałało? Jeśli nie, wypróbuj następne rozwiązanie.
Rozwiązanie 3: Uruchom narzędzie do rozwiązywania problemów ze sprzętem i urządzeniami, aby naprawić problem z dźwiękiem DTS
Jeśli masz problemy z ostatnio zainstalowanym urządzeniem lub sprzętem na komputerze, uruchom narzędzie do rozwiązywania problemów ze sprzętem i urządzeniami, aby rozwiązać problem.
Sprawdza to często występujące problemy i zapewnia prawidłowe zainstalowanie nowego urządzenia lub sprzętu na komputerze. Oto jak to zrobić:
- Kliknij prawym przyciskiem myszy Początek
- Wybierz Panel sterowania
- Iść do Widok przez opcja w prawym górnym rogu
- Kliknij strzałkę rozwijaną i wybierz Duże ikony
- Kliknij Rozwiązywanie problemów

- Kliknij Pokaż wszystkie opcja na lewym panelu
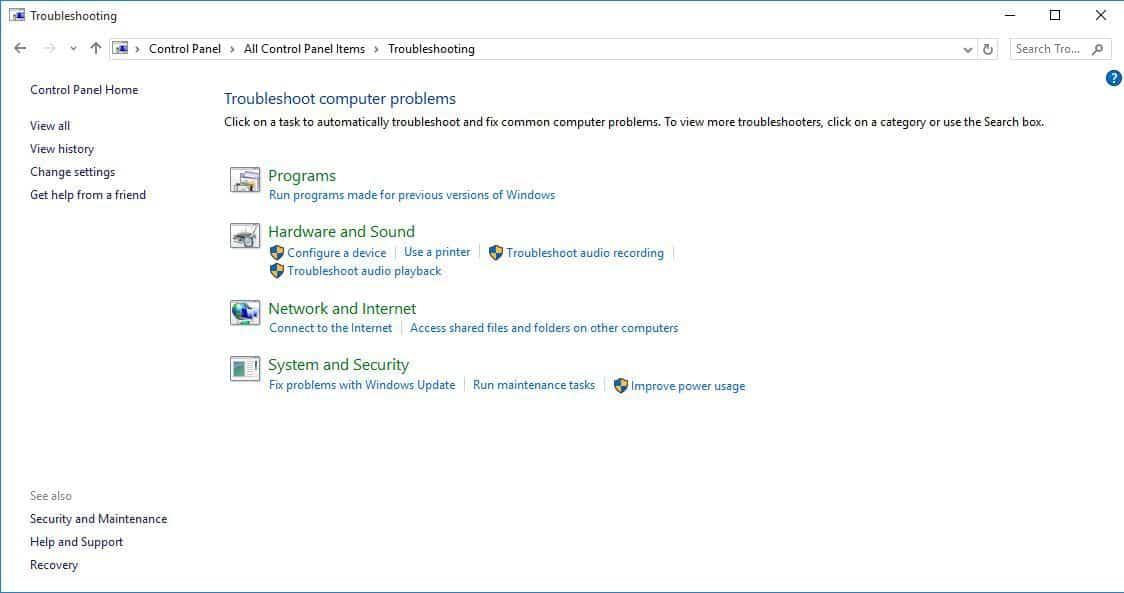
- Kliknij Sprzęt i urządzenia
- Kliknij Kolejny
Postępuj zgodnie z instrukcjami, aby uruchomić narzędzie do rozwiązywania problemów ze sprzętem i urządzeniami. Narzędzie do rozwiązywania problemów rozpocznie wykrywanie wszelkich problemów.
Narzędzie do rozwiązywania problemów nie ładuje się z błędem? Postępuj zgodnie z tym przydatnym przewodnikiem i napraw go w zaledwie kilku prostych krokach.
Rozwiązanie 4: Zainstaluj aktualizacje systemu Windows, aby naprawić problem z dźwiękiem DTS
Aby komputer działał sprawnie, należy ciągle aktualizować system Windows za pomocą najnowszych aktualizacji systemu i sterowników. Pomaga to również rozwiązać wszelkie problemy lub trudności, które możesz napotkać.
Oto jak sprawdzić i zainstalować Windows Update (ręcznie)
- Idź do Start
- W polu wyszukiwania wpisz Aktualizacje systemu Windows
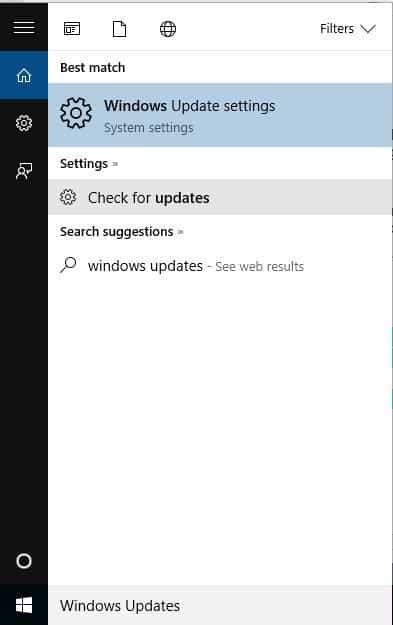
- Kliknij Ustawienia aktualizacji systemu Windows w wynikach wyszukiwania
- Kliknij Sprawdź aktualizacje
- Zainstaluj najnowsze aktualizacje systemu Windows
Jeśli to nie zadziała, wypróbuj następne rozwiązanie.
Jeśli nie możesz otworzyć aplikacji Ustawienia, zapoznaj się z tym artykułem, aby szybko rozwiązać problem.
Masz problem z aktualizacją systemu Windows? Sprawdź ten przewodnik, który pomoże Ci je rozwiązać w mgnieniu oka.
Rozwiązanie 5: Zaktualizuj sterownik, aby naprawić problem z dźwiękiem DTS
Możesz także spróbować zaktualizować sterownik, wykonując następujące kroki:
- Kliknij prawym przyciskiem myszy Początek
- Wybierz Biegać
- Rodzaj msc
- naciśnij Wchodzić
- Wybierz Wejścia i wyjścia audio aby rozwinąć listę
- Kliknij prawym przyciskiem myszy Urządzenie audio wysokiej rozdzielczości
- Wybierz Zaktualizuj oprogramowanie sterownika
- Uruchom ponownie komputer, aby sprawdzić, czy problem zniknął
Jeśli to nie rozwiąże problemu, spróbuj odinstalować sterownik, klikając prawym przyciskiem myszy Sterownik urządzenia audio High Definition, następnie uruchom ponownie komputer.
System automatycznie zainstaluje sterownik po ponownym uruchomieniu komputera.
System Windows nie może automatycznie znaleźć i pobrać nowych sterowników? Nie martw się, zapewniamy Ci ochronę.
Rozwiązanie 6: Wypróbuj różne formaty audio, aby rozwiązać problem z dźwiękiem DTS
Oto jak możesz to zrobić:
- Kliknij Początek
- Rodzaj Dźwięk w polu wyszukiwania
- Wybierz Panel sterowania dźwiękiem
- Idź do Odtwarzanie nagranego dźwięku patka
- Kliknij prawym przyciskiem myszy Domyślne urządzenie
- Wybierz Nieruchomości
- Pod zaawansowane zakładka na Domyślny format, zmień ustawienia

- Przetestuj dźwięk
Możesz spróbować zmienić ustawienia ponownie, jeśli pierwsza próba nie zadziałała.
Rozwiązanie 6: Wyłącz rozszerzenia audio, aby rozwiązać problem z dźwiękiem DTS
- Kliknij Początek
- Rodzaj Dźwięk w polu wyszukiwania
- Wybierz Dźwięk CPanel ontrol
- Idź do Karta odtwarzania
- Kliknij prawym przyciskiem myszy Domyślne urządzenie
- Wybierz Nieruchomości
- Pod Ulepszenia wybierz kartę Wyłączyć wszystkie rozszerzenia pudełko

- Sprawdź dźwięk ponownie
Jeśli to nie zadziała, wybierz anulować, potem Karta odtwarzania, wybierz inne domyślne urządzenie i Wyłącz wszystkie rozszerzenia, a następnie spróbuj ponownie przetestować dźwięk. Zrób to samo dla każdego domyślnego urządzenia.
Rozwiązanie 7: Ustaw urządzenie domyślne, aby naprawić problem z dźwiękiem DTS
Ma to zastosowanie, gdy łączysz się z urządzeniem audio za pomocą kabla USB lub HDMI, dlatego musisz ustawić urządzenie jako domyślne.
Aby to zrobić, kliknij Początek, rodzaj Dźwięk otworzyć Panel sterowania dźwiękiem. Pod Odtwarzanie nagranego dźwięku następnie wybierz urządzenie, a następnie Ustaw domyślnie.
HDMI nie wyświetla się w urządzeniach odtwarzających? Przejrzyj ten dedykowany przewodnik, aby szybko rozwiązać problem.
Rozwiązanie 8: Sprawdź kable i głośność, aby rozwiązać problem z dźwiękiem DTS
Możesz także wypróbować poniższe kroki:
- Sprawdź połączenia głośnika i słuchawek, czy nie ma luźnych kabli lub czy masz niewłaściwe gniazdo
- Sprawdź poziom mocy i głośności, a następnie spróbuj zwiększyć wszystkie elementy regulacji głośności
- Sprawdź głośniki i / lub aplikacje pod kątem regulacji głośności, ponieważ niektóre mają własne
- Połącz za pomocą innego portu USB
- Sprawdź, czy głośniki działają, odłączając słuchawki
Daj nam znać, jeśli którekolwiek z powyższych rozwiązań działało dla Ciebie.
Zatwierdź

![Jak uzyskać dźwięk DTS w systemie Windows 10 [EASY WAY]](https://pogotowie-komputerowe.org.pl/wp-content/cache/thumb/39/515ed7925d7c739_320x200.jpg)

![Usuń folder Windows.old w systemie Windows 10 [JAK]](https://pogotowie-komputerowe.org.pl/wp-content/cache/thumb/d4/e864fe3612397d4_150x95.jpg)

