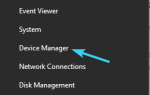Windows 10 i niektóre poprzednie wersje systemu Windows czasami tworzą folder o nazwie Windows.old.
Ten folder jest zwykle tworzony podczas instalowania nowej wersji systemu Windows, a dzisiaj wyjaśnimy, co robi ten folder i jak go usunąć z systemu Windows 10.
Co to jest folder Windows.old i czy mogę go usunąć?
Po zainstalowaniu nowej wersji systemu Windows, takiej jak na przykład Windows 10, system automatycznie przenosi starszą instalację do folderu Windows.old.
Dzięki temu folderowi możesz łatwo przywrócić poprzednią wersję systemu Windows, jeśli nowy nie działa prawidłowo.
Ponadto ten folder działa jako kopia zapasowa, więc nawet jeśli z jakiegoś powodu proces instalacji się nie powiedzie, komputer może użyć folderu Windows.old, aby przywrócić poprzednią wersję systemu Windows.
Powinieneś także wiedzieć, że możesz przywrócić poprzednią wersję systemu Windows 10 dni po jego instalacji, a po tym okresie folder Windows.old zostanie automatycznie usunięty z systemu.
Jak widać, folder Windows.old może być bardzo przydatny, ponieważ pozwala przywrócić poprzednią wersję systemu Windows, ale wielu użytkowników chce usunąć ten folder, ponieważ zajmuje dużo miejsca na dysku twardym.
Pamiętaj, że po usunięciu tego folderu nie będzie można przywrócić starszej wersji systemu Windows na wypadek poważnego problemu.
Ponieważ ten folder może zająć 30 GB lub więcej miejsca na dysku twardym, dzisiaj pokażemy, jak bezpiecznie go usunąć z komputera.
Czy mogę usunąć mój stary folder systemu Windows? Możesz go łatwo usunąć poprzez Oczyszczanie dysku. Pamiętaj, że usunięcie folderu pozostawi Cię bez punktu przywracania. Innym sposobem na usunięcie tego jest użycie wiersza polecenia lub płyty CD z systemem Linux na żywo.
Aby uzyskać więcej informacji, jak to zrobić, zapoznaj się z poniższym przewodnikiem.
Jak usunąć folder Windows.old z systemu Windows 10:
- Użyj narzędzia Oczyszczanie dysku
- Za pomocą wiersza polecenia
- Użyj CCleaner
- Zmień uprawnienia bezpieczeństwa
- Wyłącz niektóre urządzenia z Menedżera urządzeń
- Użyj Linux Live CD
Rozwiązanie 1 — Użyj narzędzia Oczyszczanie dysku
System Windows 10 zawiera przydatne narzędzie o nazwie Oczyszczanie dysku, które pozwala szybko zwolnić miejsce na dysku twardym. Ta aplikacja przeskanuje partycję dysku twardego w poszukiwaniu starych lub tymczasowych plików i umożliwi ich łatwe usunięcie za pomocą jednego kliknięcia.
To narzędzie pozwala również usunąć folder Windows.old i możesz to zrobić, wykonując następujące kroki:
- naciśnij Klawisz Windows + S. i wprowadź dysk. Wybierz Czyszczenie dysku z menu.
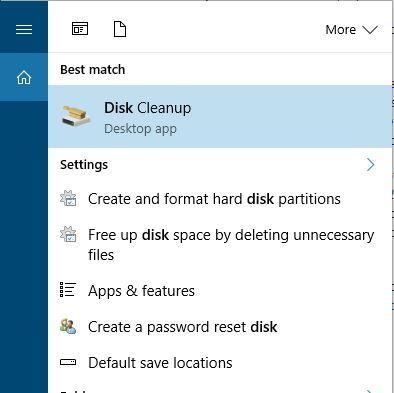
- Po otwarciu narzędzia Oczyszczanie dysku musisz wybrać dysk, który chcesz wyczyścić. Wybierz dysk, na którym jest zainstalowany system Windows 10 i kliknij dobrze.

- Narzędzie Oczyszczanie dysku skanuje teraz komputer w poszukiwaniu starych i tymczasowych plików. Ten proces może potrwać minutę lub dwie w zależności od rozmiaru partycji.

- Sprawdź, czy opcja Poprzednia instalacja systemu Windows jest dostępna. Jeśli tak, sprawdź to i kliknij dobrze. Powinieneś zobaczyć komunikat potwierdzający dostępny. Wybierz Usuń pliki i poczekaj, aż poprzednia wersja systemu Windows zostanie usunięta.

- Opcjonalnie: jeśli opcja Poprzednia instalacja systemu Windows nie jest dostępna, kliknij Oczyść pliki systemowe i poczekaj na zakończenie skanowania. Następnie wybierz opcję Poprzednie instalacje systemu Windows i postępuj zgodnie z instrukcjami z poprzedniego kroku.

Innym sposobem na uruchomienie funkcji Oczyszczanie dysku jest sprawdzenie właściwości partycji dysku twardego z tego komputera. Aby to zrobić, wykonaj następujące kroki:
- otwarty Ten komputer.
- Znajdź podstawową partycję dysku twardego i kliknij ją prawym przyciskiem myszy. Wybierać Nieruchomości z menu.

- Idź do Generał kartę i kliknij Czyszczenie dysku przycisk.

- Teraz postępuj zgodnie z instrukcjami opisanymi w powyższych krokach.
-PRZECZYTAJ TAKŻE: Jak naprawić problemy z czyszczeniem dysku w systemie Windows 10, 8.1
Rozwiązanie 2 — Za pomocą wiersza polecenia
Zazwyczaj najlepszym sposobem na usunięcie folderu Windows.old jest użycie narzędzia Oczyszczanie dysku. Jeśli nie możesz go usunąć za pomocą narzędzia Oczyszczanie dysku, możesz rozważyć użycie wiersza polecenia.
Pamiętaj, że Oczyszczanie dysku jest najprostszym i najbezpieczniejszym rozwiązaniem i zawsze powinieneś go najpierw użyć. Aby usunąć Windows.old za pomocą wiersza polecenia, wykonaj następujące czynności:
- W polu wyszukiwania systemu Windows wpisz cmd, kliknij pierwszy wynik prawym przyciskiem myszy i wybierz Uruchom jako administrator.

- Po otwarciu wiersza polecenia wprowadź następujące wiersze:
- attrib -r -a -s -h C: Windows.old / S / D
- RD / S / Q% SystemDrive% windows.old
- Po wykonaniu poleceń zamknij Wiersz polecenia i sprawdź, czy folder Windows.old został usunięty.
Niewielu użytkowników zgłosiło, że musieli użyć dwóch dodatkowych poleceń, aby móc usunąć folder Windows.old ze swojego komputera.
Według nich musieli użyć takeown / F C: Windows.old / A / R i icacls C: Windows.old / Grant Administratorzy: F / dziedziczenie: e / T polecenia przejęcia na własność folderu Windows.old i usunięcia go.
Możesz także usunąć folder Windows.old za pomocą wiersza polecenia podczas uruchamiania. Aby to zrobić, musisz uruchomić wiersz polecenia, wykonując następujące kroki:
- Kliknij przycisk Start.
- Kliknij przycisk Zasilanie, przytrzymaj Przesunięcie i wybierz Uruchom ponownie opcja.

- Po ponownym uruchomieniu komputera wybierz Rozwiązywanie problemów> Opcje zaawansowane.

- Dostępna będzie lista opcji. Wybierz Wiersz polecenia.
Teraz musimy ustalić, jaka jest twoja litera dysku. Jeśli użyjesz wiersza polecenia podczas rozruchu, raczej możliwe, że zmieni się litera dysku, więc musisz użyć narzędzie diskpart znaleźć to. Możesz to zrobić, wykonując następujące kroki:
- Wchodzić diskpart w wierszu polecenia i naciśnij Wchodzić. Musimy ostrzec cię, że diskpart to potężne narzędzie, więc zachowaj szczególną ostrożność podczas korzystania z niego.

- Teraz wejdź wolumin listy.
- Pojawi się lista wszystkich dostępnych partycji. Teraz musisz zlokalizować literę dysku. Najłatwiej to zrobić, porównując rozmiar dostępnych partycji. Po znalezieniu żądanej partycji sprawdź Ltr kolumnę i zapamiętaj jej literę. W większości przypadków powinno to być D, ale może być inaczej na twoim komputerze.
- Wchodzić wyjście zamknąć narzędzie diskpart.
- Teraz wejdź RD / S / Q „D: Windows.old” polecenie i naciśnij Wchodzić uruchomić. Pamiętaj, że musisz użyć poprawnej litery, w której się dostałeś Krok 3. W naszym przypadku było to D, ale koniecznie sprawdź to na swoim komputerze.
- Po uruchomieniu wyżej wymienionego polecenia folder Windows.old zostanie usunięty z komputera. Teraz wystarczy zamknąć wiersz polecenia i normalnie uruchomić system Windows 10.
Jak już wspomniano, korzystanie z Oczyszczania dysku jest najbezpieczniejszym i najprostszym sposobem na usunięcie folderu Windows.old z komputera, dlatego należy go zawsze używać w wierszu polecenia.
Jeśli zdecydujesz się użyć wiersza polecenia z systemu Windows 10, musisz zmienić atrybuty folderu Windows.old.
Może to czasem powodować pewne problemy, więc lepiej jest użyć wiersza polecenia podczas rozruchu, ponieważ nie wymaga zmiany atrybutów folderu Windows.old.
Rozwiązanie 3 — Użyj CCleaner
CCleaner to przydatne narzędzie zaprojektowane do usuwania starych i tymczasowych plików z komputera. Niektórzy użytkownicy używają go do usuwania folderu Windows.old, a jeśli używasz CCleaner, możesz usunąć folder Windows.old, wykonując następujące kroki:
- Początek CCleaner i kliknij Odkurzacz tytuł.
- Wybierz tylko Stara instalacja systemu Windows w sekcjach Windows i Aplikacje. Powinieneś znaleźć tę opcję na liście Zaawansowane.
- Teraz kliknij Analizować przycisk, aby rozpocząć skanowanie.
- Powinieneś teraz zobaczyć, ile miejsca zajmuje folder Windows.old. Kliknij Uruchom Cleaner i poczekaj, aż CCleaner usunie ten folder z komputera.
-CZYTAJ TAKŻE: Pobierz bezpłatny CCleaner na Windows 10 [najnowsza wersja]
Rozwiązanie 4 — Zmień uprawnienia zabezpieczeń
Jeśli spróbujesz ręcznie usunąć folder Windows.old, prawdopodobnie zobaczysz komunikat o błędzie informujący, że nie masz niezbędnych uprawnień do usunięcia tego folderu. Możesz rozwiązać ten problem, wykonując następujące kroki:
- Znajdź Windows.old folder, kliknij go prawym przyciskiem myszy i wybierz Nieruchomości.
- Przejdź do Bezpieczeństwo kartę i kliknij zaawansowane przycisk.
- Znajdź sekcję Właściciel i kliknij Zmiana.

- Pojawi się okno Wybierz użytkownika lub grupę. W polu Wprowadź nazwę obiektu, aby wybrać pole wprowadź Użytkownicy i kliknij Sprawdź nazwy. Kliknij dobrze.

- Sekcja właściciela zostanie teraz zmieniona. Czek Zastąp właściciela subkontenerów i obiektów i Zastąp wszystkie wpisy uprawnień potomnych wpisami uprawnień dziedziczonych z tego obiektu.

- Kliknij Zastosować i dobrze aby zapisać zmiany.
- Jeśli otrzymasz jakieś ostrzeżenia bezpieczeństwa, po prostu wybierz tak.
Po zmianie uprawnień będziesz mógł bez problemu usunąć folder Windows.old.
Musimy wspomnieć, że zmiana uprawnień do folderu Windows.old może czasami powodować problemy z instalacją systemu Windows 10, więc zamiast tego możesz rozważyć użycie narzędzia Oczyszczanie dysku.
Rozwiązanie 5 — Wyłącz niektóre urządzenia z Menedżera urządzeń
Według użytkowników nie byli oni w stanie usunąć folderu Windows.old z powodu niektórych plików sterowników, które były nadal używane przez ich komputer. Aby znaleźć i usunąć te pliki, musisz wykonać następujące czynności:
- Znajdź pliki sterownika, których nie można usunąć w katalogu Windows.old. Zazwyczaj są to SurfaceAccessoryDevice.sys, SurfaceCapacitiveHomeButton.sys, SurfaceDisplayCalibration.sys i SurfacePenDriver.sys. Pamiętaj, że te pliki sterowników mogą być inne na twoim komputerze.
- Po znalezieniu problematycznych sterowników musisz wyłączyć odpowiednie urządzenia w Menedżerze urządzeń. Aby to zrobić, naciśnij Klawisz Windows + X i wybierz Menadżer urządzeń z listy.

- Po otwarciu Menedżera urządzeń wyszukaj urządzenia powiązane z tymi sterownikami. Po znalezieniu problematycznego urządzenia kliknij je prawym przyciskiem myszy i wybierz Wyłączyć.

- Po wyłączeniu wszystkich problematycznych urządzeń spróbuj ponownie usunąć Windows.old.
- Po usunięciu folderu Windows.old włącz ponownie wyłączone urządzenia.
Najwyraźniej ten problem występuje na urządzeniach Surface, ale jeśli wystąpi ten problem na komputerze, wypróbuj to rozwiązanie.
Rozwiązanie 6 — Użyj Linux Live CD
Jeśli nie możesz usunąć folderu Windows.old z komputera, możesz rozważyć użycie Linux Live CD. Folder Windows.old jest chroniony przez twój system, a aby go usunąć, musisz zmienić niektóre uprawnienia.
Uzyskanie niezbędnych uprawnień może nie być łatwe dla użytkowników nie zaawansowanych, a jeśli chcesz usunąć folder Windows.old bez zmiany swoich uprawnień, możesz rozważyć użycie Linux Live CD.
Wystarczy pobrać dowolną wersję systemu Linux i utworzyć nośnik startowy. Następnie uruchom komputer z nośnika startowego. Po uruchomieniu Linux zlokalizuj i usuń folder Windows.old.
Po usunięciu folderu usuń nośnik startowy i uruchom ponownie komputer.
Jak widać, folder Windows.old jest niezwykle przydatny, ponieważ pozwala przywrócić komputer po aktualizacji na wypadek, gdyby coś poszło nie tak.
Korzystając z folderu Windows.old, możesz przywracać dokumenty i niektóre inne pliki nawet po zainstalowaniu nowej wersji systemu Windows.
Jak już wspomniano, folder Windows.old będzie przechowywany na dysku twardym tylko przez 10 dni, więc jeśli chcesz przywrócić, zrób to szybko.
Jeśli martwisz się o przestrzeń dyskową, możesz usunąć folder Windows.old za pomocą narzędzia Oczyszczanie dysku lub postępując zgodnie z dowolnym innym rozwiązaniem z tego artykułu.
Mam nadzieję, że teraz możesz lepiej zrozumieć, czym jest folder Windows.old i czy go usunąć, czy nie w systemie Windows 10. Jeśli masz więcej pytań, zostaw je w sekcji komentarzy poniżej.
Zatwierdź

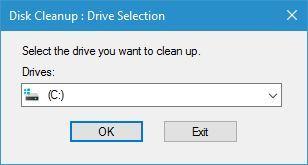
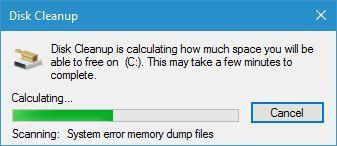
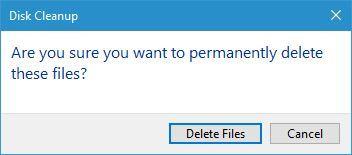
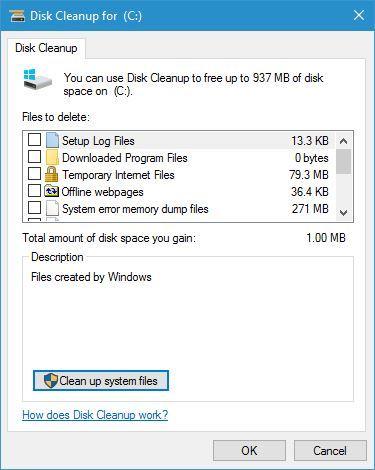
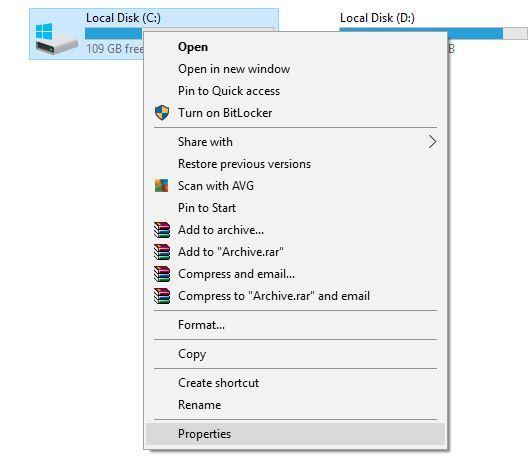
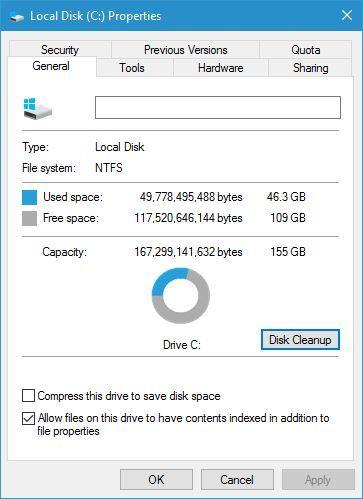
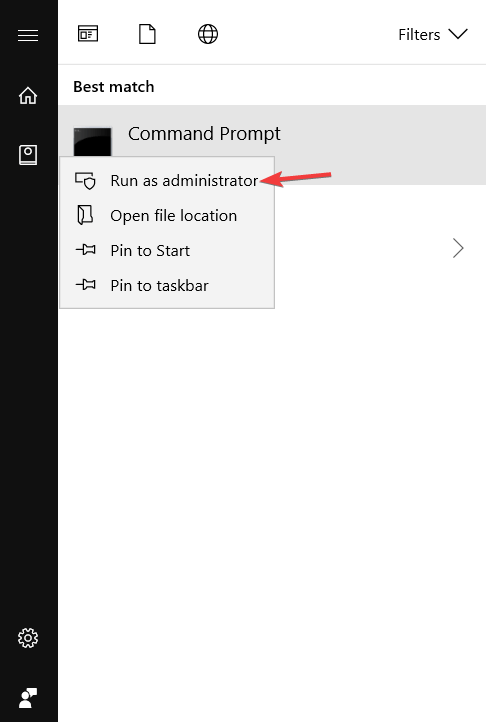
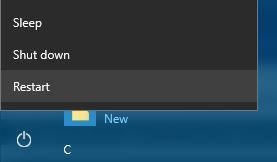
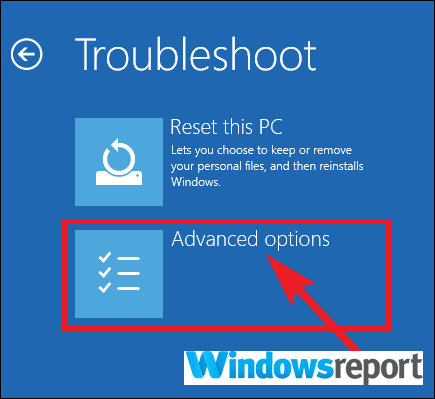
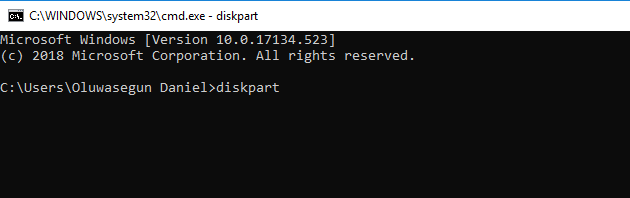
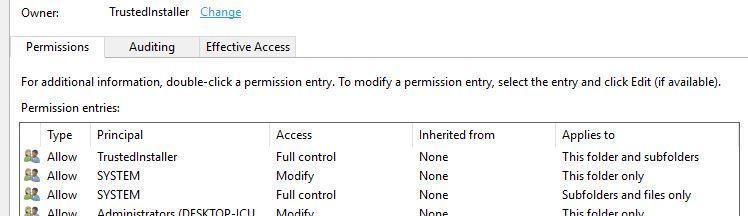
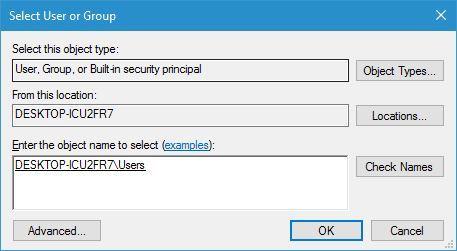
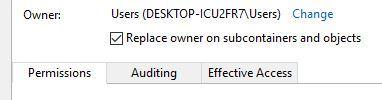
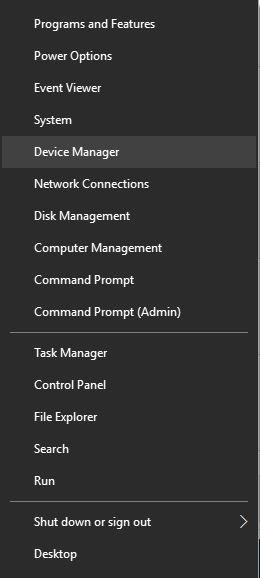
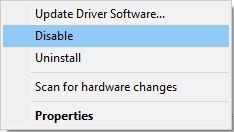
![Usuń folder Windows.old w systemie Windows 10 [JAK]](https://pogotowie-komputerowe.org.pl/wp-content/cache/thumb/d4/e864fe3612397d4_320x200.jpg)

![Zmień język gry w The Sims 4 [NAJPROSTSZE ROZWIĄZANIA]](https://pogotowie-komputerowe.org.pl/wp-content/cache/thumb/97/00034e4cfb86097_150x95.jpg)