Wcześniej pokazaliśmy, jak dodać kartę sieciową do maszyny wirtualnej Windows 10 Hyper-V. W tym poście przyjrzymy się, jak utworzyć przełącznik wirtualny Hyper-V na maszynach wirtualnych z systemem Windows.
Wiedza na temat tworzenia i zarządzania przełącznikami wirtualnymi Hyper-V jest kluczowym aspektem zarządzania i konserwacji maszyn wirtualnych Hyper-V. W tym artykule pokażemy wszystkie metody konfigurowania i wdrażania przełączników wirtualnych Hyper-V.
Wykonaj czynności opisane w tym artykule, aby utworzyć wirtualne przełączniki funkcji Hyper-V na komputerach z systemem Windows. Można to zrobić na dwa sposoby i wymieniliśmy oba z nich.
Kroki tworzenia wirtualnego przełącznika Hyper-V
1. Utwórz przełącznik wirtualny za pomocą Menedżera funkcji Hyper-V
- Tworzenie wirtualnych przełączników za pomocą wirtualnego menedżera Hyper-V jest łatwe. Oto jak to skonfigurować.
- Otwórz Menedżera funkcji Hyper-V na komputerze z systemem Windows.
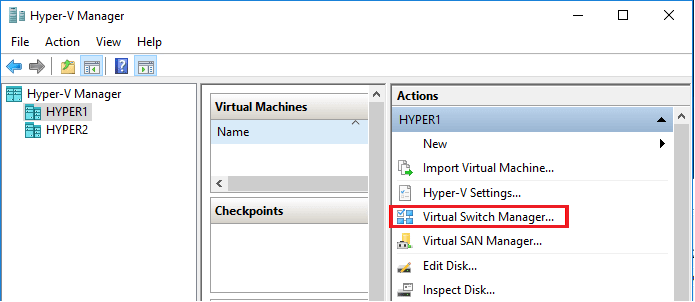
- W prawym okienku kliknij „Virtual Switch Manager”Pod Działania. Otworzy się kreator Virtual Switch Manager.
- W kreatorze wybierz „Nowy przełącznik sieci wirtualnej» opcja.

- Następnie wybierz typ przełącznika wirtualnego, który chcesz utworzyć. Istnieją trzy typy przełącznika wirtualnego, które wyjaśniłem poniżej.
Prywatny przełącznik wirtualny — Ten przełącznik umożliwia komunikację tylko między podłączonymi maszynami wirtualnymi, które są podłączone do prywatnego przełącznika wirtualnego.
Wewnętrzny przełącznik wirtualny — Ten przełącznik pozwala tylko na komunikację między wirtualnym adapterem podłączonym do podłączonych wirtualnych maszyn a systemem operacyjnym.
Zewnętrzny przełącznik wirtualny — Ten przełącznik umożliwia komunikację poza hostem. Wynika to z podłączenia przełącznika do fizycznej karty sieciowej zainstalowanej w Hyper-V. - Wybierz preferowany typ przełącznika wirtualnego i kliknij Utwórz przełącznik wirtualny przycisk.
- Nazwij swój nowy przełącznik wirtualny.

- Jako Typ połączenia wybierz „Sieć zewnętrzna”I wybierz połączenie sieciowe z menu rozwijanego.
- Sprawdź „Zezwól systemowi zarządzania na współdzielenie tej karty sieciowej”Pudełko. Opcje te zależą od typu przełącznika wirtualnego wybranego przez użytkownika.
- Istnieje opcja włączenia „VLAN ID”Do identyfikacji LAN. Pozostaw to niezaznaczone, jeśli nie wiesz, co robi.
- Po zakończeniu kliknij Zastosować i dobrze aby zakończyć konfigurację nowego przełącznika wirtualnego.
Jak naprawić błąd Hyper-V podczas stosowania zmian na dysku twardym
2. Utwórz wirtualny przełącznik Hyper-V za pomocą PowerShell
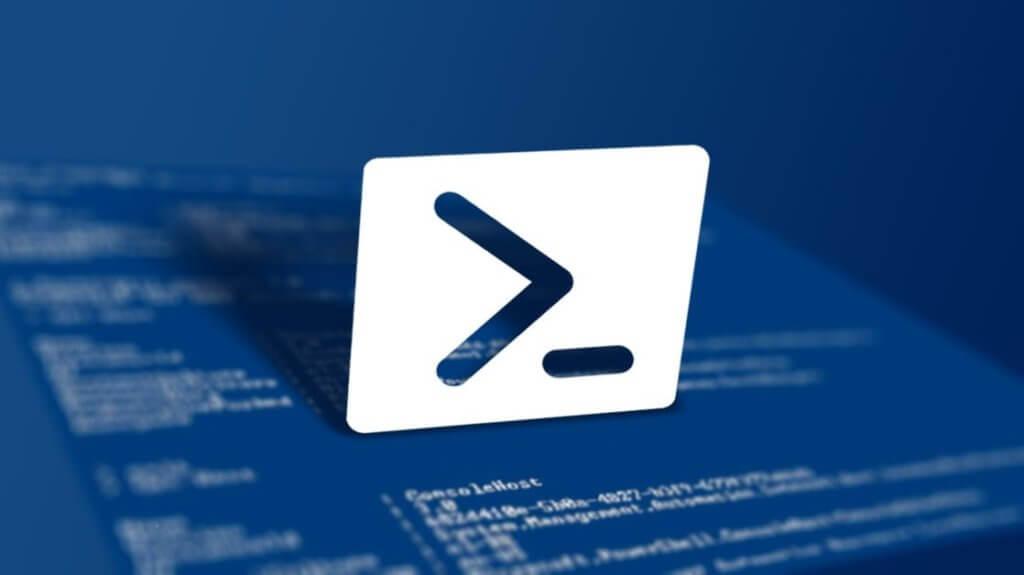
- Jedną z zalet używania programu PowerShell do tworzenia przełącznika wirtualnego jest automatyzacja oferowana w środowisku Hyper-V. Przyspiesza ten proces, tworząc przełącznik wirtualnych za pomocą kilku poleceń.
- Kliknij prawym przyciskiem myszy „Start” i wybierz Windows PowerShell (administrator).
- W oknie PowerShell wprowadź następujące polecenie i naciśnij enter:
- To polecenie wyświetla karty sieciowe. Zanotuj imiona.
Get-NetAdarpte - Przełącznik zewnętrzny — Następujące polecenie tworzy nowy Przełącznik zewnętrzny. Pamiętaj, aby odpowiednio zmienić nazwę przełącznika i nazwę karty sieciowej.
New-VMSwitch -name -NetAdapterName -AllowManagementOS $ true - Przełącznik wewnętrzny — Następujące polecenie tworzy nowy przełącznik wewnętrzny. Pamiętaj, aby odpowiednio zmienić nazwę przełącznika i nazwę karty sieciowej.
New-VMSwitch -name -SwitchType Internal - Prywatny przełącznik — Następujące polecenie tworzy nowy przełącznik prywatny. Pamiętaj, aby odpowiednio zmienić nazwę przełącznika i nazwę karty sieciowej.
New-VMSwitch -name -SwitchType Private - Wykonaj dowolne z powyższych poleceń, aby utworzyć przełącznik wirtualny Hyper-V.
Wniosek
Są to dwa sposoby tworzenia przełącznika wirtualnego Hyper-V w środowisku wirtualnym Windows. Daj nam znać swoje przemyślenia w komentarzach poniżej.
Zatwierdź

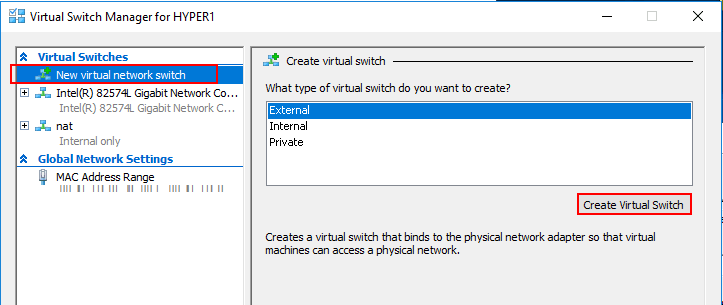
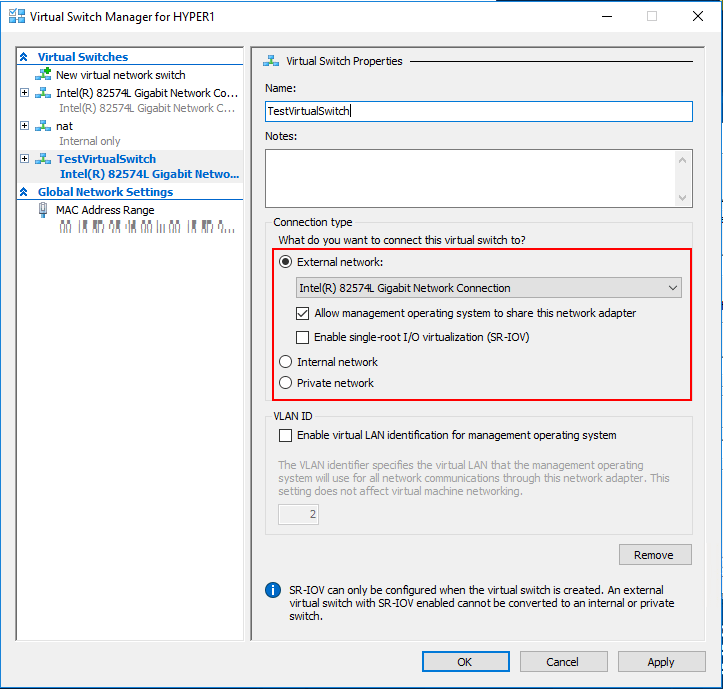
![Jak utworzyć przełącznik wirtualny Hyper-V [Instrukcja krok po kroku]](https://pogotowie-komputerowe.org.pl/wp-content/cache/thumb/24/556a5f9c1533b24_320x200.png)



