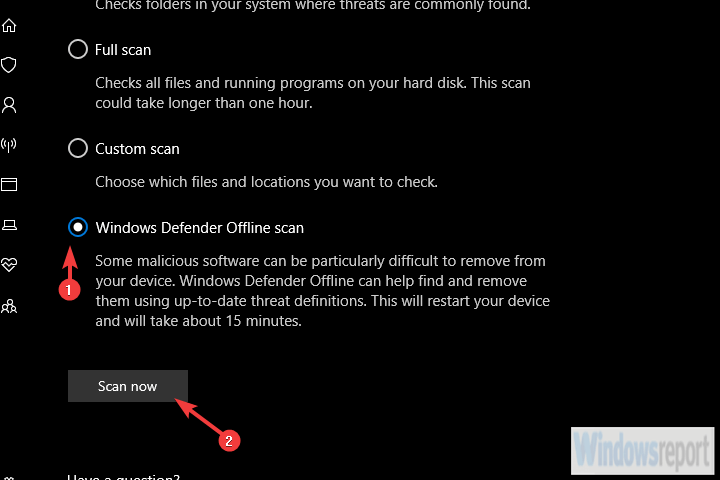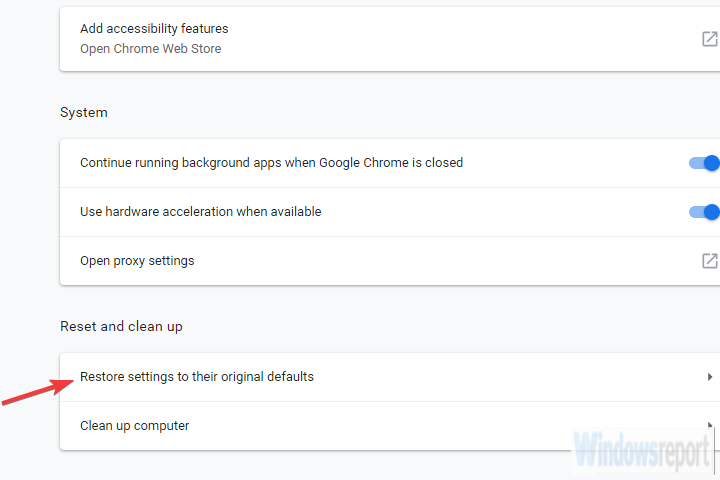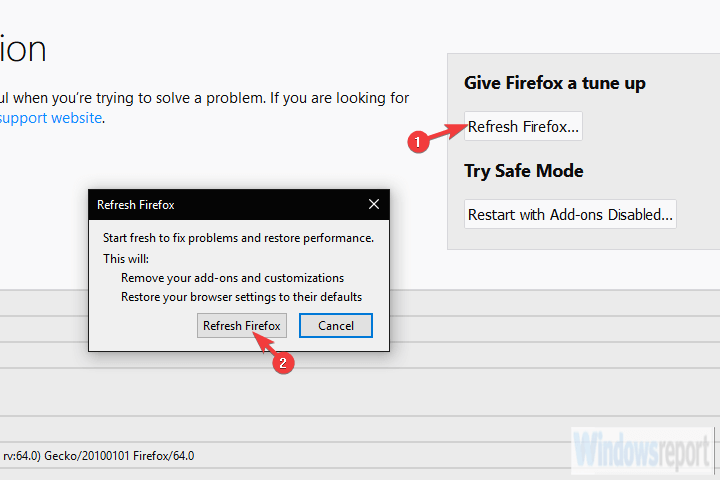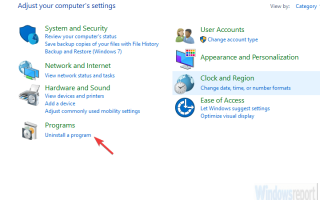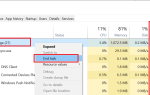Hakerzy to grupa pozbawiona skrupułów i żerują na niedoinformowanych. Podobnie jak w przypadku oszustów telefonicznych, znajdą sposób, aby uzyskać poufne dane, obrabować cię z rzeczy osobistych, tożsamości i nie tylko. To jest dokładnie umowa z wykrytym przez system Windows wirusem ZEUS, który niektórzy użytkownicy widzieli w swoich przeglądarkach.
Zapewniamy, że nie masz się czym martwić. Tak długo, jak będziesz unikać kontaktu z ich „przedstawicielami wsparcia”. Poniżej wyjaśniamy, jak usunąć to złośliwe oprogramowanie i jak rozpoznać takie zagrożenia.
Co to jest „Windows wykrył wirusa ZEUS” i jak sobie z tym poradzić
Jeśli pojawi się monit „Wykryto system Windows ZEUS Virus”, możesz być pewien, że nie ma czegoś takiego jak wirus ZEUS. Komputer może być zainfekowany, ale nie tak, jak to wyświetla komunikat.
To tylko oszustwo ze strony oprogramowania reklamowego, które omyłkowo zainstalowałeś na swoim komputerze. Tego rodzaju porywacze przeglądarki nie są rzadkie w obecnym stanie Internetu. Są w liczbach, a najważniejsze jest, aby nie spieszyć się z twoimi działaniami.
Jedynym sposobem, w jaki to oprogramowanie reklamowe może cię zranić, jest zapewnienie zgody na podanie poufnych danych w celu rozwiązania problemu przez cyberprzestępcę, który je opracował. Nie rób tego
Adware prawie zawsze nie jest prawdziwym niebezpieczeństwem, a problemy zaczynają się tylko wtedy, gdy użytkownicy wpadają w panikę i nazywają „wsparcie” lub dostarczają hakerowi wszelkiego rodzaju poświadczenia. Dlatego musisz wykonać procedurę czyszczenia, którą wyjaśnimy poniżej.
Krok 1 — Sprawdź panel sterowania
Rozpocznijmy całą procedurę czyszczenia od sprawdzenia listy zainstalowanych programów. Osobliwe, nierozpoznane aplikacje to te, na które należy zwrócić uwagę.
Zazwyczaj są instalowane przez pomyłkę, ukryte w niektórych instalatorach lub bezpośrednio dodawane do przeglądarki jako dodatki. Nazywamy je PUP (potencjalnie niechcianymi programami) i mogą okazać się dość irytujące.
Oto pierwszy krok, koniecznie wykonaj go dokładnie:
- Na pasku wyszukiwania wpisz Kontrola, i otwórz Panel sterowania.
- W widoku kategorii wybierz Odinstaluj program.
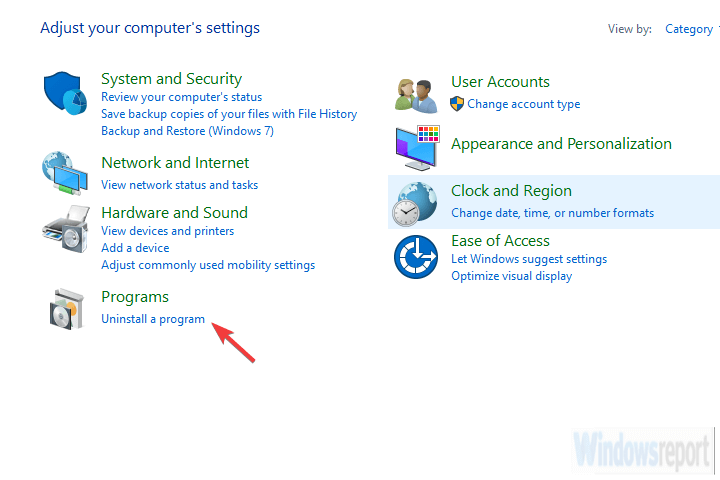
- Przejdź do jednego (lub wielu) podejrzany i niezaufane programy.
- Kliknij program prawym przyciskiem myszy i odinstaluj go.
- Uruchom ponownie komputer.
— POWIĄZANE: 9 najlepszych programów antywirusowych z szyfrowaniem, aby zabezpieczyć dane w 2019 roku
Krok 2 — Skanuj w poszukiwaniu złośliwego oprogramowania
Następnym krokiem jest sprawdzenie możliwej infekcji złośliwym oprogramowaniem. Większość rozwiązań antywirusowych wykrywa złośliwe oprogramowanie z ochroną w czasie rzeczywistym, ale nie zawsze tak jest. Aby upewnić się, że nie ma pod ręką złośliwego włamania, zalecamy przeprowadzenie głębokiego skanowania za pomocą programu antywirusowego.
Procedura jest raczej podobna w przypadku większości narzędzi, od ESET po Malwarebytes, ale zadbaliśmy o to, aby pozostać przy Windows Defender. Ostatecznie jest dostępny od samego początku dla wszystkich użytkowników systemu Windows 10.
Oto, co musisz zrobić:
- otwarty Windows Defender z obszaru powiadomień paska zadań.
- Wybierać Wirus ochrona przed zagrożeniami.
- Wybierać Opcje skanowania.
- Wybierz Windows Defender Offline Scan.

- Zapisz wszystko, co robisz, ponieważ ten tryb spowoduje ponowne uruchomienie komputera.
- Kliknij Skanuj teraz.
Krok 3 — Usuń PUP-y i oprogramowanie reklamowe
Ok, gdy masz pewność, że na twoim komputerze nie ma wirusa lub błędnie zainstalowanej aplikacji innej firmy, zajmiemy się PUP. Te paskudne pnącza zwykle atakują przeglądarki i mają różne rozmiary i kształty. Najczęstsze z nich to paski narzędzi adware.
Przejmują one Twoją przeglądarkę, zastępują domyślną wyszukiwarkę w poszukiwaniu reklamowanych rubinów i przekierowują ruch na podejrzane strony. Lub, w takim przypadku, monit z komunikatem „Wykryto system Windows ZEUS Virus”.
Ale jak je usunąć, jeśli program antywirusowy nie pomaga? Zazwyczaj wymagają one określonych narzędzi, takich jak Malwarebytes ADWCleaner. To narzędzie jest narzędziem anty-PUP i zajmuje się niechcianymi programami. U podstaw problemu leży prawdopodobnie niechciany program i na pewno chcemy go usunąć.
Oto jak zainstalować i uruchomić AdwCleaner by Malwarebytes na komputerze:
- Pobieranie AdwCleaner za darmo tutaj.
- Biegać narzędzie (nie musisz go instalować).
- Wybierać Skanowanie i poczekaj na zakończenie procedury.
- Komputer uruchomi się ponownie, a proces czyszczenia będzie kontynuowany po ponownym uruchomieniu.
- Wyczyść wszystko i uruchom ponownie komputer.
— ZWIĄZANE: 7 najlepszych narzędzi antymalware dla Windows 10 do blokowania zagrożeń w 2019 roku
Krok 4 — Zresetuj ustawienia przeglądarki
Wreszcie ustawienia przeglądarki, które zostały zmienione po wystąpieniu infekcji, nie zostaną przywrócone samodzielnie. Musisz ręcznie zresetować przeglądarkę do ustawień fabrycznych. Jeśli tego nie zrobisz, domyślna wyszukiwarka i możliwy złośliwy dodatek będą nadal działać. I nie chcemy tego.
Ponadto należy wyczyścić wszystkie lokalnie buforowane pliki, ponieważ niektóre z nich mogą być uszkodzone. Ponowna instalacja może być najbezpieczniejszym rozwiązaniem, ale na razie przywrócenie ustawień fabrycznych powinno wystarczyć.
Oto jak zresetować popularne przeglądarki do wartości fabrycznych:
Chrom
- otwarty Chrom.
- Kliknij menu z trzema kropkami i otwórz Ustawienia.
- Przewiń w dół i otwórz zaawansowane.
- Przewiń w dół i kliknij Przywróć ustawienia do ich oryginalnych ustawień domyślnych.

- Kliknij Resetowanie.
Firefox
- otwarty Mozilla Firefox.
- Kliknij menu 3-liniowe i otwórz Wsparcie.
- otwarty Rozwiązywanie problemów Informacja.
- Kliknij Odśwież Firefox.

Brzeg
- otwarty Brzeg.
- Kliknij menu z trzema kropkami i otwórz Ustawienia.
- Wybierać Wyczyść przeglądanie dane, a następnie Wybierz, co wyczyścić.
- Kliknij Pokaż więcej i Zaznacz wszystkie pudełka.
- Kliknij Jasny i uruchom ponownie Edge.
Powiedziawszy to, możemy zakończyć ten artykuł. Jeśli nadal masz problemy z monitem „System Windows wykrył wirusa ZEUS”, powtórz wszystkie kroki i rozważ ponowne zainstalowanie przeglądarki. Z pewnością mamy nadzieję, że była to pomocna lektura. Jeśli tak jest w rzeczywistości, nie zapomnij powiedzieć nam w sekcji komentarzy poniżej.
Zatwierdź