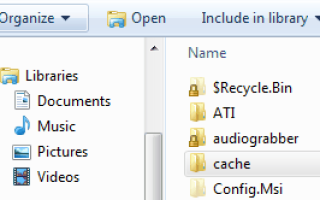Jeśli otworzysz Eksploratora Windows w systemie operacyjnym Windows, w końcu natkniesz się na niektóre foldery z ikoną kłódki.
Jeśli spróbujesz otworzyć te foldery, pojawi się komunikat o błędzie odmowy dostępu. Ikona kłódki wskazuje plik lub folder ze specjalnymi uprawnieniami i że aktywny użytkownik jest ograniczony do wykonywania niektórych lub nawet wszystkich operacji na tym pliku lub folderze.
Przed kontynuowaniem musisz upewnić się, że jesteś zalogowany z odpowiednim profilem. Jeśli tak, musisz ocenić sytuację. Potrzebujesz dostępu do folderu? Jakie operacje są dostępne, a które zablokowane?
Najlepszą opcją w większości przypadków jest przejęcie własności folderu z ikoną kłódki, aby można było na nim wykonywać wszystkie operacje na plikach.
Sprawdzanie własności folderu
Odbywa się to poprzez kliknięcie prawym przyciskiem myszy folderu z ikoną kłódki i wybranie właściwości z menu kontekstowego.
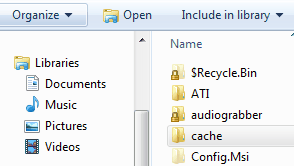
To powinno otworzyć okno właściwości nazwy folderu. Przejdź na kartę Zabezpieczenia i kliknij przycisk Zaawansowane u dołu ekranu.
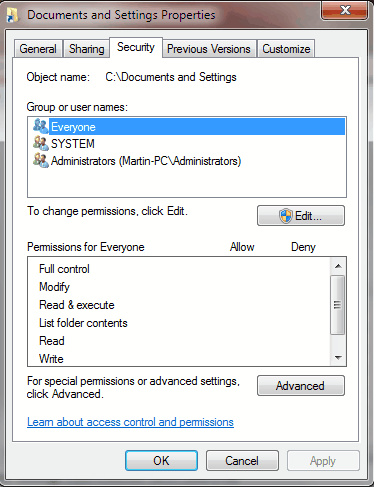
Otwiera to kolejne okno o nazwie Zaawansowane ustawienia zabezpieczeń dla [nazwa folderu]. Przejdź do karty Właściciel, aby zobaczyć aktualnego właściciela wybranego folderu.
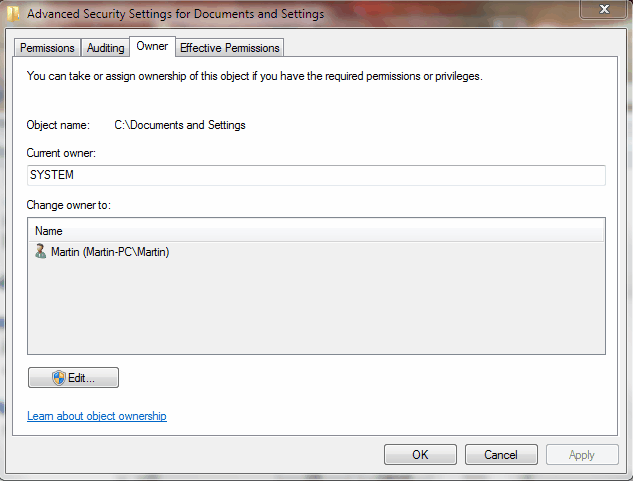
Możesz zmienić właściciela folderu, klikając przycisk edycji. Spowoduje to otwarcie nowego okna z opcjami zmiany właściciela folderu na innego użytkownika. Kliknij Inni użytkownicy lub grupy, jeśli użytkownik nie jest wyświetlany w początkowej zmianie właściciela na listę.
Musisz ręcznie wprowadzić nazwę użytkownika, kliknąć nazwy czeku i ok, aby zmienić własność folderu na tego użytkownika.
Ikona blokady może nadal tam być, ale wybrany użytkownik powinien mieć teraz uprawnienia do wykonywania wszystkich operacji na plikach (takich jak kopiowanie lub usuwanie plików) w tym folderze i wszystkich podfolderach.
Blokada wskazuje specjalne uprawnienia, co oznacza, że musimy się ich pozbyć. Istnieją dwie opcje, elegancka, która może działać, i brutalna siła, która będzie działać.
Eleganckie rozwiązanie, aby usunąć ikonę kłódki
Wróć do karty Zabezpieczenia w oknie właściwości folderu. Kliknij przycisk Zaawansowane u dołu i przycisk Zmień uprawnienia w następnym oknie. Znajdź pole wyboru „Uwzględnij uprawnienia dziedziczne od obiektu nadrzędnego tego obiektu” i umieść w nim znacznik wyboru. Kliknij przycisk Zastosuj.
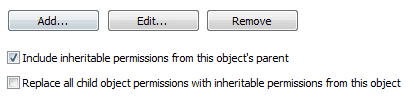
Może to wystarczyć do usunięcia ikony blokady folderu. Jeśli nie przejdzie do metody brutalnej siły.
Metoda Brute Force, aby usunąć ikonę blokady folderu
Utwórz nowy folder na tym samym poziomie katalogu. Teraz skopiuj wszystkie pliki i foldery ze starego folderu do nowego, usuń stary folder i zmień nazwę nowego folderu, aby miał taką samą nazwę jak stary. Działa to tylko wtedy, gdy uprawnienia do plików dla wszystkich plików i folderów w problematycznym folderze również nie wyświetlają ikon blokady.
Czy znasz inne rozwiązania, aby usunąć ikonę kłódki z folderów w systemie Windows? Daj nam usłyszeć o nich w komentarzach.
Podsumowanie
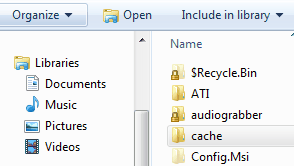
Nazwa artykułu
Jak usunąć ikonę blokady folderu i uzyskać dostęp do zablokowanych folderów w systemie Windows
Opis
Samouczek przeprowadzi Cię przez proces uzyskiwania dostępu do zablokowanych folderów w systemie Windows, zmieniając własność i modyfikując preferencje.