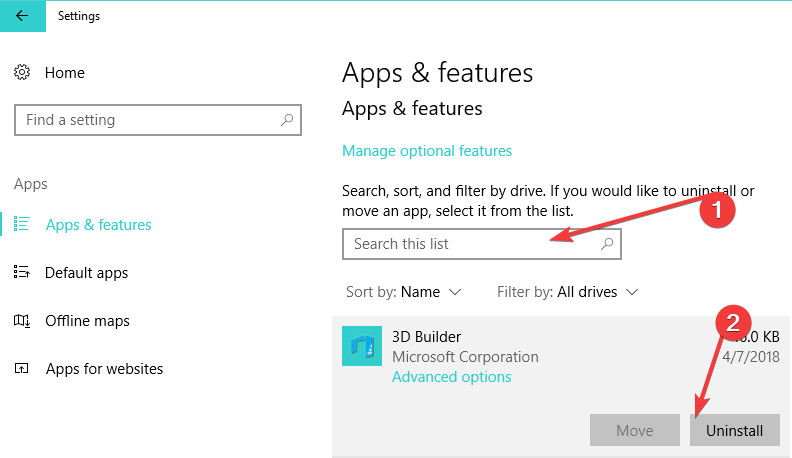Czasami są aplikacje, których prawie nie używasz lub których w ogóle nie używasz. Podobnie jak poprzednie wersje systemu Windows, system Windows 10 zawiera wiele wstępnie zainstalowanych aplikacji Universal.
Gdy masz tak wiele aplikacji w pakiecie, prawdopodobnie nie korzystasz z nich regularnie i z jakiegoś powodu możesz chcieć usunąć niektóre z nich.
Jeśli tak, to dzisiaj jest Twój szczęśliwy dzień, ponieważ nauczymy Cię, jak indywidualnie usuwać dołączoną aplikację Windows 10.
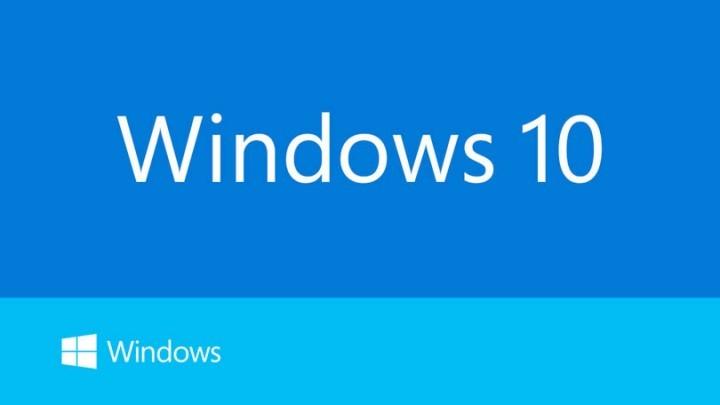
Zanim zaczniemy, chcielibyśmy poinformować Cię, że ten proces jest nieco skomplikowany i nie wiemy, czy możesz przywrócić którąś z usuniętych aplikacji, więc pamiętaj o tym. Jeśli więc masz pewność, że chcesz usunąć konkretną aplikację, wykonaj następujące kroki.
Jak odinstalować dołączoną aplikację osobno w systemie Windows 10
Rozwiązanie 1 — Usuń dołączoną aplikację za pomocą Windows PowerShell
- Otwórz menu Start i wpisz Powershell. Gdy zobaczysz aplikację Windows PowerShell w wynikach wyszukiwania, kliknij ją prawym przyciskiem myszy i wybierz Uruchom jako administrator. Jest to niezwykle ważne i musisz uruchomić program Windows PowerShell jako administrator, w przeciwnym razie ten proces się nie powiedzie.
- Gdy otworzy się okno Windows PowerShell, musisz wpisać następujące polecenie, aby zobaczyć, jakie zainstalowane aplikacje pakietowe:
- Pakiet Get-Appx -AllUsers
- Otrzymasz listę wszystkich dołączonych aplikacji, a teraz musisz znaleźć nazwę aplikacji, którą chcesz usunąć. Miej oko na wartość PackageFullName, ponieważ będzie ona potrzebna do usunięcia aplikacji. Na przykład, jeśli chcesz usunąć aplikację Solitare Collection, wartość PackageFullName tej aplikacji to:
- Microsoft.MicrosoftSolitaireCollection_3.2.7240.0_x64__8wekyb3d8bbwe
- Teraz, aby na przykład usunąć aplikację Solitare Collection, musisz wpisać:
- Remove-AppxPackage Microsoft.MicrosoftSolitaireCollection_3.2.7240.0_x64__8wekyb3d8bbwe
- aby to usunąć. Ogólna formuła usuwania aplikacji w pakiecie to:
- Remove-AppxPackage PackageFullName wartość
- więc musisz uważnie obserwować wartości PackageFullName aplikacji, które chcesz usunąć.
To jest to, w jaki sposób usuwasz poszczególne dołączone aplikacje w systemie Windows 10. Jak widać, nie jest to zbyt trudne, wystarczy znać wartość PackageFullName aplikacji, którą chcesz usunąć.
Rozwiązanie 2 — Użyj strony ustawień
Możesz również usunąć wstępnie zainstalowane aplikacje systemu Windows 10 indywidualnie ze strony ustawień. Aby wykonać to zadanie, wybierz Ustawienia> Aplikacje> Aplikacje Funkcje> Wyszukaj na tej liście.

Po prostu wprowadź nazwę aplikacji, którą chcesz usunąć. Po znalezieniu wybierz go i kliknij Odinstaluj.
Jeśli masz jakieś pytania, sugestie lub może jakieś inne metody indywidualnego usuwania dołączonej aplikacji w systemie Windows 10, nie wahaj się sięgnąć do sekcji komentarzy poniżej.
Ponadto, jeśli masz jakiekolwiek problemy związane z systemem Windows 10, możesz sprawdzić rozwiązanie w sekcji Poprawka systemu Windows 10.
Zatwierdź