System operacyjny Microsoft Windows 10 jest dostarczany z domyślną przeglądarką Microsoft Edge. Microsoft Edge zastąpił Internet Explorera jako główną przeglądarkę w systemie Windows 10 i chociaż nadal można załadować Internet Explorera, Microsoft skupia się teraz na Edge.
Edge jest w tej chwili dość nagi, co może być odpowiednie do lekkiego przeglądania stron internetowych, ale jeśli chodzi o dostosowywanie lub rozszerzanie przeglądarki, prawdopodobnie nie jest to pierwszy wybór ze względu na brak opcji, aby to zrobić.
Na przykład nie można zastąpić domyślnej wyszukiwarki Bing żadną wyszukiwarką, ale tylko tymi, które obsługują standard wyszukiwania OpenSearch. Nawet to jest dobrze ukryte w ustawieniach zaawansowanych i wymaga, aby przynajmniej raz odwiedziłeś stronę innej wyszukiwarki.
Ponadto Microsoft Edge nie obsługuje rozszerzeń, a użytkownikom dbającym o prywatność trudno będzie znaleźć ustawienia, które poprawią ich prywatność podczas korzystania z przeglądarki.
Jeśli wolisz korzystać z innej przeglądarki internetowej, np. Firefox, Chrome, Pale Moon, Opera lub Vivaldi, możesz również ustawić tę przeglądarkę jako domyślną przeglądarkę w systemie Windows 10.
Jeśli tego nie zrobisz, łącza w aplikacjach innych firm, takich jak klienty e-mail lub czaty, otworzą się w Microsoft Edge, a nie w przeglądarce internetowej, której faktycznie używasz.
Większość przeglądarek innych firm wyświetla monit przy starcie, gdy skanowanie ustali, że nie są one domyślną przeglądarką systemową.
Firefox robi to na przykład, a gdy wybierzesz tę opcję, nastąpi przejście do strony „Domyślne aplikacje” w Ustawieniach systemu Windows 10.

Ponieważ niektóre przeglądarki mogą nie robić tego poprawnie lub wcale, możesz postępować zgodnie z poniższym przewodnikiem, który gwarantuje, że możesz ustawić inną przeglądarkę jako domyślną przeglądarkę systemową w systemie Windows 10.
Aby zmienić domyślną przeglądarkę internetową za pomocą „Domyślnych aplikacji”, wykonaj następujące czynności
Naciśnij klawisz Windows, wpisz domyślne ustawienia aplikacji i naciśnij Enter.

Znajdź przeglądarkę internetową na stronie, która się otworzy.
Kliknij Microsoft Edge (lub nazwę przeglądarki tam wymienioną, jeśli jest to inna) i wybierz jedną z dostępnych przeglądarek wyświetlanych w nakładce.
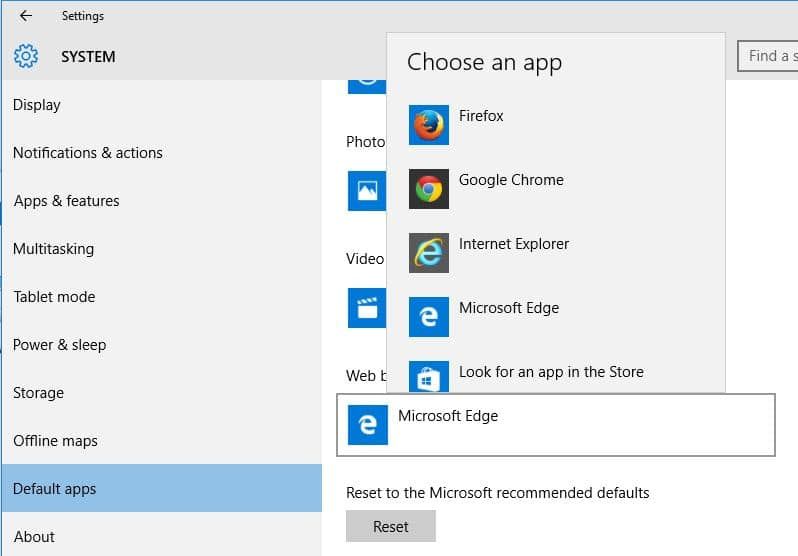
W tym momencie możesz wybrać dowolną zainstalowaną przeglądarkę, w tym Internet Explorer.
Nie wydaje się jednak możliwe, aby obecnie ustawić domyślną przeglądarkę przenośną, ponieważ jedyną dostępną opcją jest poszukiwanie w aplikacji odpowiednich aplikacji.
Nazwa nowej przeglądarki jest od razu wymieniona jako nowa domyślna aplikacja. Możesz użyć przycisku resetowania, aby zresetować wszystkie niestandardowe programy ustawione na tej stronie lub przejść do innej przeglądarki, klikając nazwę bieżącego domyślnego.
Nie jest to jedyna opcja, którą system Windows 10 udostępnia teraz, aby ustawić domyślną przeglądarkę internetową. Obecna wersja systemu Windows 10 jest dostarczana z klasycznym panelem sterowania, którego można również używać do ustawiania domyślnych programów.
Za pomocą klasycznego panelu sterowania zmień domyślną przeglądarkę w systemie Windows 10
Naciśnij klawisz Windows, wpisz domyślne programy i naciśnij Enter, aby rozpocząć proces.

Spowoduje to wyświetlenie klasycznego panelu sterowania, a dokładniej apletu „wybierz programy, z których system Windows domyślnie korzysta”.

Wybierz „ustaw programy domyślne” po otwarciu okna i poczekaj, aż lista zostanie zapełniona. Microsoft wyświetla programy na stronie, a gdy wybierzesz tam program, możesz ustawić go jako domyślny dla wszystkich lub niektórych obsługiwanych typów plików.

Znajdź tam swoją przeglądarkę internetową i kliknij „ustaw ten program jako domyślny”, aby ustawić go jako domyślną przeglądarkę dla wszystkich protokołów i plików, które można otworzyć.

Możesz wybrać wartości domyślne na przemian, jeśli chcesz mieć pełną kontrolę nad typami plików i protokołami, które chcesz otworzyć w przeglądarce.
Uwaga: Microsoft wyraził zamiar usunięcia klasycznego panelu sterowania w przyszłych wersjach systemu Windows 10. Większość — jeśli nie wszystkie — aplety zostaną zintegrowane z aplikacją Ustawienia systemu operacyjnego.
Zaktualizujemy przewodnik, aby odzwierciedlić tę zmianę, kiedy ona nastąpi.
Podsumowanie
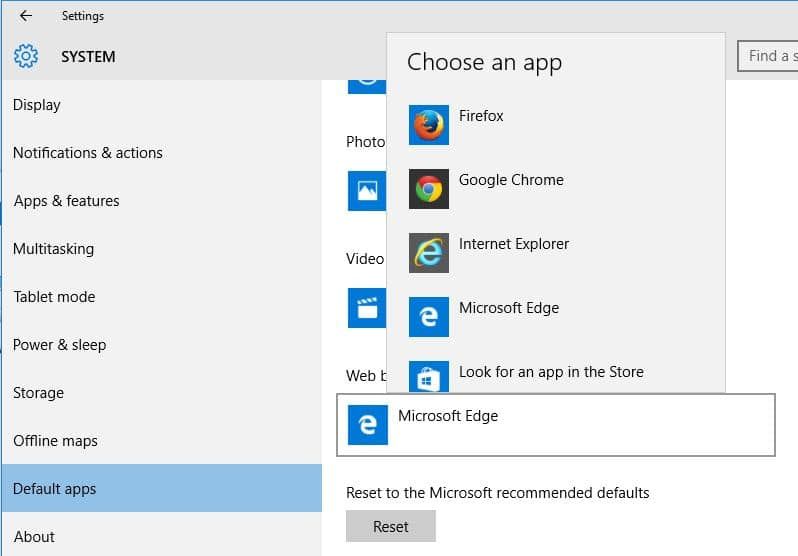
Nazwa artykułu
Jak ustawić Firefox lub Chrome jako domyślną przeglądarkę w systemie Windows 10
Opis
Dowiedz się, jak ustawić Firefox, Chrome lub inną przeglądarkę innej firmy jako domyślną przeglądarkę internetową w systemie operacyjnym Microsoft Windows 10.





