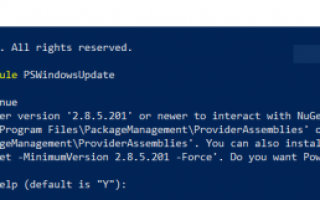Windows Update jest jedną z najbardziej wyróżnionych funkcji Windows 10. Ponieważ wraz z wydaniem Windows 10 Windows był oferowany klientom jako usługa, a nie produkt. W scenariuszu Oprogramowanie jako usługa doprowadziło to do domyślnego włączenia Aktualizacji Windows w Windows 10 i braku możliwości wyłączenia go przez kogokolwiek. Teraz, choć niektórzy krytykowali ten ruch Microsoftu, ostatecznie jest to krok w kierunku większego dobra klienta. Ponieważ Windows Update pomaga użytkownikom zabezpieczyć się przed wszelkiego rodzaju zagrożeniami i zapewnia im najnowsze i najlepsze od Microsoft. Ci, którzy doceniają tę usługę, dzisiaj porozmawiamy o innym sposobie uruchamiania tych aktualizacji.
Uruchom aktualizacje systemu Windows z wiersza polecenia
W celu uruchomienia Windows Update z wiersza poleceń w systemie Windows 10 zostaną przeprowadzone następujące metody:
- Korzystanie z Windows PowerShell.
- Korzystanie z wiersza polecenia.
1] Uruchom Windows Update za pomocą Windows Powershell
Uruchamianie aktualizacji systemu Windows w programie Windows Powershell wymaga ręcznej instalacji modułu Windows Update, pobierania aktualizacji systemu Windows i instalowania aktualizacji systemu Windows. Aby to zrobić, otwórz Windows Powershell, wyszukując Powershell w polu wyszukiwania Cortana i uruchom go z uprawnieniami administratora.
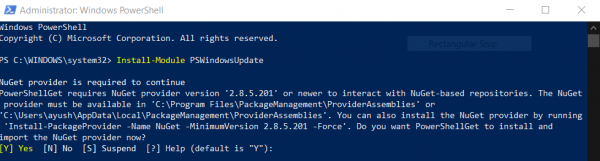
Następnie wpisz
Zainstaluj moduł PSWindowsUpdate
zainstalować moduł Windows Update dla Windows Powershell.
Po tym,
Pobierz-WindowsUpdate
aby połączyć się z serwerami Windows Update i pobrać aktualizacje, jeśli zostaną znalezione.
Na koniec wpisz
Zainstaluj-WindowsUpdate
aby zainstalować aktualizacje systemu Windows pobrane na komputer.
2] Uruchom Windows Update za pomocą wiersza polecenia
Wiersz polecenia w systemach operacyjnych Windows istnieje od bardzo dawna, podczas gdy Windows Powershell jest stosunkowo nowy. Dlatego ma podobne możliwości uruchamiania aktualizacji systemu Windows, ale najważniejsze jest to, że nie trzeba pobierać żadnego modułu do aktualizacji systemu Windows.
Najpierw otwórz wiersz polecenia, wyszukując cmd w polu wyszukiwania Cortana i uruchamiając go z uprawnieniami na poziomie administratora.
Kliknij tak dla otrzymanego monitu UAC.
Na koniec wpisz następujące polecenia i naciśnij klawisz Wchodzić klucz w celu wykonania odpowiednich operacji,
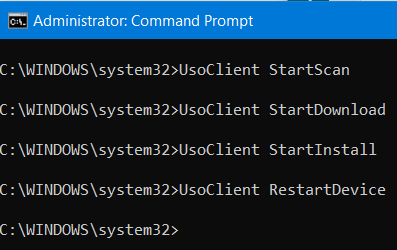
Zacznij sprawdzać dostępność aktualizacji:
UsoClient StartScan
Rozpocznij pobieranie aktualizacji:
UsoClient StartDownload
Rozpocznij instalację pobranych aktualizacji:
UsoClient StartInstall
Uruchom ponownie urządzenie po zainstalowaniu aktualizacji:
UsoClient RestartDevice
Sprawdź, pobierz i zainstaluj aktualizacje:
UsoClient ScanInstallWait
Warto zauważyć, że wspomniane powyżej polecenia Wiersz polecenia są przeznaczone tylko dla systemu Windows 10. W starszych wersjach systemu Windows należy użyć następujących poleceń,
Zacznij sprawdzać dostępność aktualizacji:
wuauclt / detnow
Rozpocznij instalację wykrytych aktualizacji:
wuauclt / updatenow
Sprawdź, pobierz i zainstaluj aktualizacje:
wuauclt / detnow / updatenow
Mam nadzieję, że ten post okaże się przydatny.