Notatnik i karteczki samoprzylepne to dwie ulubione aplikacje, gdy chcesz dość szybko zanotować coś. Zaletą programu Sticky Notes jest to, że automatycznie zapisuje — ale wtedy Notatnik otwiera się szybciej i prościej. Jednak w celu szybkiego dostępu oba powinny znajdować się na pulpicie lub na pasku zadań. W tym przewodniku pokażę, jak umieścić Sticky Note lub Notatnik na pulpicie / pasku zadań w systemie Windows 10.
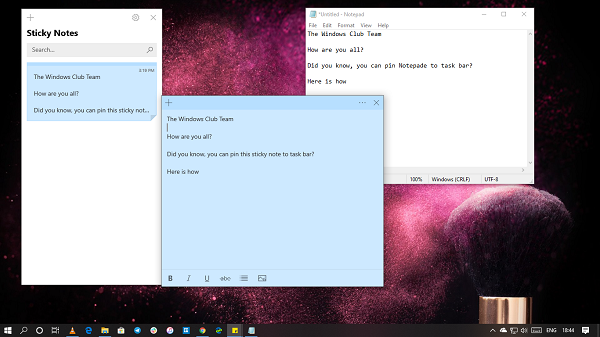
Wybierając pomiędzy Paskiem zadań, Startem i Pulpitem, polecam pasek zadań. Dostęp do niego jest szybszy, szczególnie gdy masz zaśmiecony pulpit.
W tym poście zajmiemy się następującymi tematami:
- Dodaj skrót Notatnika do pulpitu lub paska zadań
- Dodaj do pulpitu
- Dodaj do paska zadań
- Dodaj do startu
- Dodaj karteczkę samoprzylepną do paska zadań.
Jak umieścić Notatnik na pulpicie lub pasku zadań
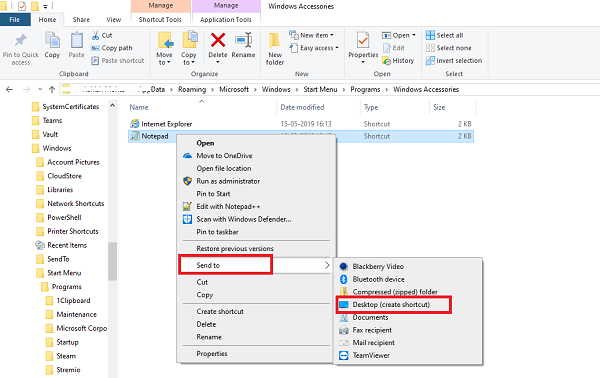
Utwórz skrót na pulpicie
- Otwórz Eksplorator plików
- Przejdź do ścieżki C: \ Users \\ AppData \ Roaming \ Microsoft \ Windows \ Start Menu \ Programs \ Accessories
- Notatnik będzie tam dostępny
- Kliknij go prawym przyciskiem myszy i wybierz Wyślij do> Pulpit.
Przypnij do paska zadań lub Start
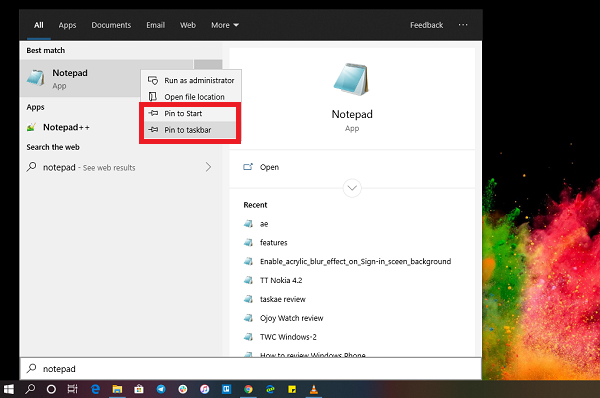
- Kliknij przycisk Start i wpisz Notatnik
- Gdy pojawi się aplikacja Notatnik, kliknij ją prawym przyciskiem myszy.
- Możesz teraz kliknąć Przypnij do paska startowego lub paska zadań.
Jak umieścić karteczkę na pasku zadań
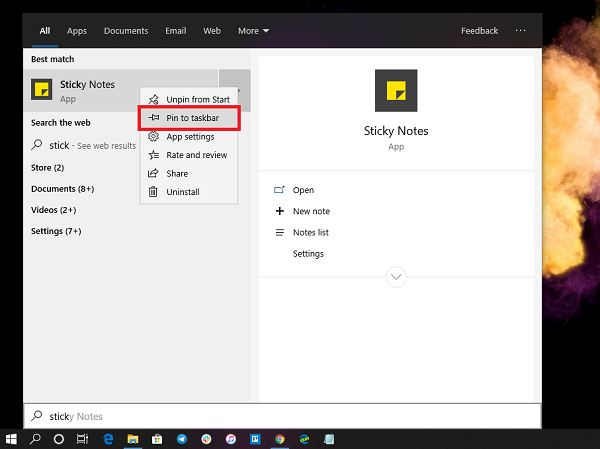
Ponieważ nie możemy dodać skrótu do notatki na pulpicie, najlepszą i wydajną opcją jest dodanie go do paska zadań. Dostępne są również opcje szybkiego tworzenia nowej karteczki i dostęp do wszystkich karteczek.
- Kliknij przycisk Start i wpisz Karteczkę
- Gdy pojawi się aplikacja Sticky Note, kliknij ją prawym przyciskiem myszy.
- Możesz teraz kliknąć Przypnij do paska startowego lub paska zadań
Na pasku zadań kliknij prawym przyciskiem myszy ikonę karteczki i uzyskaj dostęp do menu szybkich akcji, takich jak Nowy, Ustawienia, Lista notatek i tak dalej.
Jedną z irytujących rzeczy w Sticky Note jest to, że nie można jej zminimalizować! Jednak nie stracisz danych, jeśli nastąpi nagłe zamknięcie.
Sensowne jest posiadanie obu tych aplikacji na pasku zadań lub pulpicie w celu szybkiego dostępu. Znalezienie go w menu Start lub uruchomienie go z wiersza polecenia oznacza kilka dodatkowych kroków.

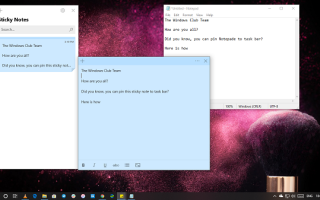



![Oto sposób automatycznego odświeżania usługi Power BI [EASY STEPS]](https://pogotowie-komputerowe.org.pl/wp-content/cache/thumb/fe/31a89642e2e2ffe_150x95.png)