Czy jesteś zainteresowany dostosowywaniem własnych układów klawiatury lub uruchamianiem układów od podstaw z dowolnego powodu — na przykład ustawienie klawiatury na język, w którym systemy Microsoft nie obsługują lub nie zawierają symbolu twojego upodobania, po prostu naciskając przycisk klawiatury? Teraz możesz dokładnie dowiedzieć się, jak to zrobić, postępując zgodnie z instrukcjami wymienionymi poniżej.
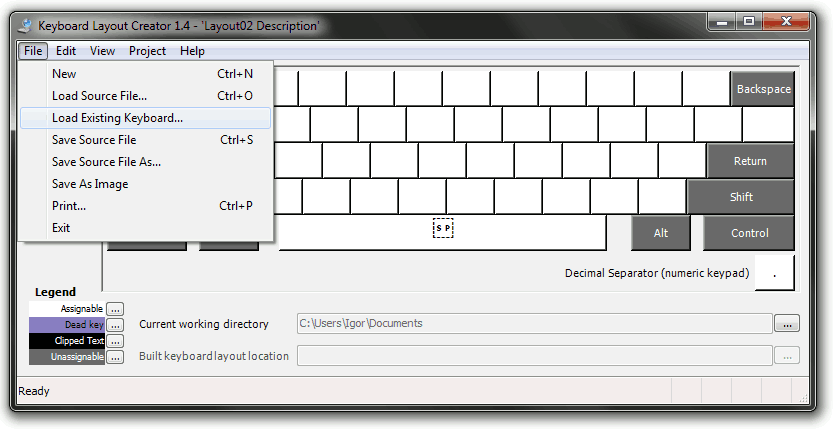
W poniższym samouczku zobaczymy dokładnie, jak możemy ustawić metodę wprowadzania, usunąć metodę wprowadzania z naszych układów klawiatury i użyć Kreatora układu klawiatury Microsoft, aby dostosować klawiaturę w systemie Windows Windows 10, Windows 8 do naszych preferencji.
Ustaw układ klawiatury w systemie Windows 10, 8
- Dodaj nowy układ klawiatury
- Zmień metody wprowadzania z klawiatury
- Użyj Microsoft Keyboard Layout Creator
1. Dodaj nowy układ klawiatury
W tym samouczku pokazano, jak dodać lub usunąć dane z klawiatury w Panelu sterowania.
- Przesuń kursor myszy na prawą stronę ekranu.
- W polu wyszukiwania wpisz Panel sterowania
- Kliknij (lewym przyciskiem myszy) ikonę „Panel sterowania”, która pojawia się po zakończeniu wyszukiwania.
- Po otwarciu okna Panelu sterowania kliknij (lewym przyciskiem myszy) ikonę „Język”.
- Kliknij dwukrotnie (lewy przycisk myszy) na „Dodaj język” znajdującym się w środkowej części otwartego okna.

- W polu „Metoda wprowadzania” kliknij (lewym przyciskiem myszy) „Dodaj metodę wprowadzania”.
- Kliknij dwukrotnie (lewy przycisk myszy) na metodę wprowadzania, którą wolisz dodać, lub po prostu wybierz metodę wprowadzania i kliknij „Dodaj”.

- Możesz powtórzyć dwa powyższe kroki, aby dodać kolejny język wprowadzania, jeśli chcesz.
- Po zakończeniu wystarczy kliknąć (lewym przyciskiem myszy) przycisk „Zapisz” w dolnej części okna.
- Po dodaniu metody wprowadzania danych wystarczy przełączyć metody z prawej dolnej części ekranu, gdzie jest napisane, w jakim języku jest ustawiona klawiatura.
2. Zmień metody wprowadzania z klawiatury
Możesz także dodawać lub usuwać metody wprowadzania danych za pomocą funkcji ustawień komputera w systemie Windows 10, 8.1, jak pokazano poniżej:
- Otwórz „Ustawienia komputera”, poruszając się myszą na pasku paneli
- Kliknij (lewy przycisk myszy) na „Ustawienia”
- Innym sposobem otwarcia ustawień komputera jest naciśnięcie i przytrzymanie przycisków „Windows” i „I”.
- Kliknij (lewy przycisk myszy) na „Ogólne” po lewej stronie ekranu.
- Kliknij (lewym przyciskiem myszy) link „Preferencje językowe” znajdujący się w sekcji „Język” po prawej stronie ekranu.
- Stąd możesz wykonać czynności przedstawione w pierwszym samouczku.

3. Użyj programu Microsoft Keyboard Layout Creator
Zobaczmy, jak możemy pobrać Microsoft Keyboard Layout Creator i stworzyć od podstaw własne układy klawiatury za pomocą tej aplikacji.
- Kliknij poniższy link, aby pobrać kreatora Microsoft Keyboard Layout
- Korzystając z poniższego linku, zobaczysz, że ta aplikacja nie obsługuje systemu Windows 10, 8, ale mimo to będzie działać dobrze, jeśli ją zainstalujesz. Ponadto, jako wymaganie dla tej aplikacji do pracy w systemie Windows 10, 8, musisz zainstalować również Microsoft .NET Framework v2.0, link do tej aplikacji znajdziesz poniżej.
Uwaga: Ta aplikacja wymaga również systemu 32-bitowego, ale jeśli masz system 64-bitowy, będzie działał bez żadnych problemów, tylko w trybie 32-bitowym.
Trzy powyższe sposoby pokazały, jak dostosować klawiaturę w systemie Windows 10, 8. Wszystko, co musisz teraz zrobić, to przejść i spróbować sam. Napisz do nas poniżej, aby dowiedzieć się, jak dostosować klawiaturę.
Mówiąc o klawiaturach, istnieją różne problemy techniczne, które mogą wystąpić po podłączeniu klawiatury do komputera lub po włączeniu niektórych ustawień. Jeśli po utworzeniu niestandardowego układu klawiatury występują problemy z klawiaturą, oto kilka instrukcji rozwiązywania problemów, które pomogą Ci je rozwiązać:
- Jak naprawić opóźnienie klawiatury Bluetooth w systemie Windows 10
- Napraw opóźnienie pisania lub spowolnienie reakcji klawiatury w systemie Windows 10
- Poprawka: klawiatura laptopa nie działa w systemie Windows 10
Zatwierdź

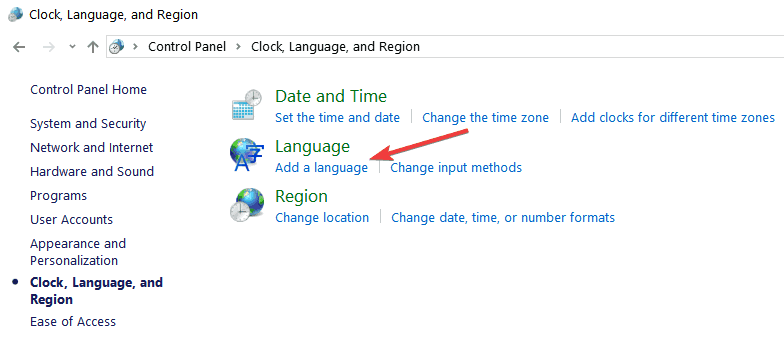
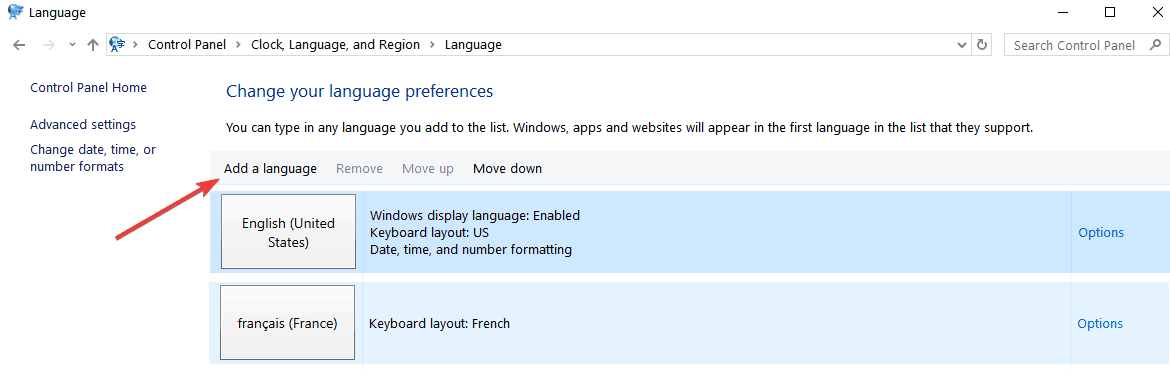
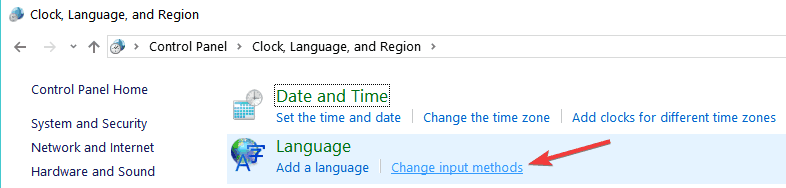




![Cross-play Minecraft na Windows 10 i Xbox [SIMPLE GUIDE]](https://pogotowie-komputerowe.org.pl/wp-content/cache/thumb/b3/e6317fea76945b3_150x95.jpg)