Szyfrowanie określonego pliku lub folderu jest prawdopodobnie najlepszym sposobem na zapewnienie bezpieczeństwa, więc tylko Ty możesz uzyskać dostęp do tego pliku lub folderu.
Programiści Microsoft postanowili nie zmieniać sposobu szyfrowania danych w systemie Windows 10 w porównaniu z poprzednimi wersjami systemu Windows, ale nie zaszkodzi, jeśli przypomnimy sobie, jak szyfrować pliki i foldery w systemie Windows
Oprogramowanie i sposoby szyfrowania plików lub folderów w systemie Windows 10:
- Usługa szyfrowania plików
- Utwórz kopię zapasową klucza szyfrowania
- Szyfruj pliki za pomocą specjalnego narzędzia
- Szyfruj swoje pliki przy użyciu pakietu Microsoft Office
Metoda 1 — Użyj usługi zaszyfrowanych plików
Prawdopodobnie najszybszym sposobem szyfrowania plików i folderów w systemie Windows 10 (i dowolnej innej wersji systemu Windows od XP) jest użycie wbudowanego narzędzia szyfrującego o nazwie EFS (Encrypted File Service).
To bardzo proste narzędzie do szyfrowania, a Twoje pliki będą chronione w ciągu kilku minut, za pomocą zaledwie kilku kliknięć.
Ale zanim pokażemy Ci, jak zaszyfrować swoje pliki za pomocą EFS, musimy ostrzec, że będziesz mieć dostęp do zaszyfrowanego pliku tylko za pomocą loginu konta, za pomocą którego zaszyfrowałeś plik. Inne konta użytkowników (jeśli mają uprawnienia administracyjne) nie będą miały do nich dostępu.
Pamiętaj więc, aby gdzieś zapamiętać lub zapisać hasło, w przeciwnym razie plik pozostanie zablokowany na zawsze.
Możesz także zabezpieczyć swoje pliki, zanim będą dostępne za pomocą dobrego narzędzia VPN. Pobierz teraz Cyberghost VPN (77% szybkiej sprzedaży) i zabezpiecz swoje dane. Chroni komputer przed atakami podczas przeglądania, maskuje adres IP i blokuje wszelki niechciany dostęp do komputera.
Teraz możemy zabrać się do pracy. Oto dokładnie to, co musisz zrobić, aby zaszyfrować swoje pliki za pomocą usługi szyfrowania plików:
- Kliknij prawym przyciskiem myszy plik / folder, który chcesz zaszyfrować i przejdź do Właściwości
- Na karcie Ogólne kliknij przycisk Zaawansowane
- W sekcji Kompresuj i szyfruj atrybuty kliknij opcję Szyfruj zawartość, aby zabezpieczyć dane
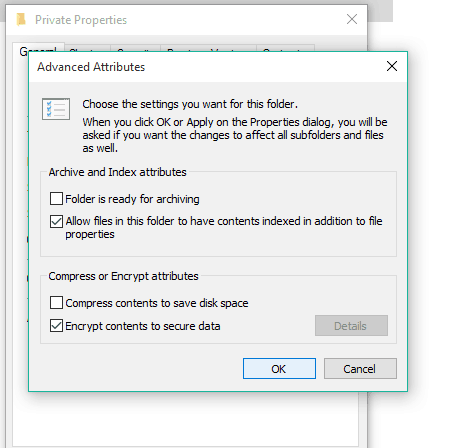
- Kliknij OK i zamknij okno Właściwości
- Po wyświetleniu monitu zastosuj zmiany do folderu, podfolderów i plików
To znaczy, twój folder jest teraz zaszyfrowany, a jego tekst jest wyświetlany w kolorze zielonym.
Wszystkie podfoldery i pliki zaszyfrowanego folderu również są szyfrowane, ale jeśli chcesz to zmienić, powtórz powyższy proces i wybierz „Zastosuj zmiany tylko do tego folderu” zamiast „Zastosuj zmiany do tego folderu, podfolderów i plików. ”
Jeśli przechowujesz swoje pliki w usłudze w chmurze i chcesz je również zaszyfrować, zapoznaj się z tym artykułem, aby dowiedzieć się, jak to zrobić. Jeśli szukasz rozwiązania dla swojego dysku SSD, znajdziesz go tutaj.
Ponadto istnieje wiele opcji oprogramowania antywirusowego, które mają wbudowane narzędzie szyfrujące. Oto lista najlepszych.
Szukasz więcej informacji na temat szyfrowania danych w systemie Windows 10? Zajrzyj tutaj, aby dowiedzieć się wszystkiego, co musisz wiedzieć.
Jak wykonać kopię zapasową klucza szyfrowania
Na wszelki wypadek należy wykonać kopię zapasową klucza szyfrującego na drugim urządzeniu, na wypadek gdybyś go zapomniał. System Windows wie o tym i zaoferuje opcję wykonania kopii zapasowej klucza szyfrowania zaraz po jego utworzeniu. Aby wykonać kopię zapasową klucza szyfrowania, wykonaj następujące czynności:
- Po wyświetleniu monitu kliknij opcję Utwórz kopię zapasową wyskakującego klucza szyfrującego
- Wybierz Utwórz kopię zapasową teraz

- Postępuj zgodnie z instrukcjami kreatora
- Teraz wprowadź i ponownie wprowadź hasło

- Wybierz miejsce, w którym zapiszesz certyfikat i nadaj nazwę swojemu plikowi kopii zapasowej szyfrowania

- Kliknij przycisk Dalej, a następnie Zakończ i wykonaj kopię zapasową
Jeśli chcesz zaszyfrować pamięć flash USB, mamy listę 12 najlepszych rozwiązań programowych, które pomogą Ci zabezpieczyć pliki w krótkim czasie.
Metoda 2 — Szyfrowanie plików za pomocą narzędzia do szyfrowania dedykowanego (zalecane)
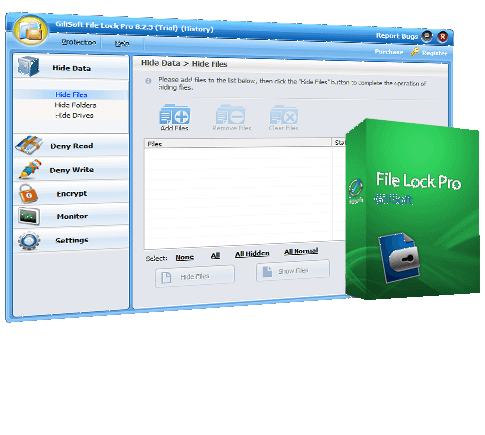
Jeśli uważasz, że własne narzędzie do szyfrowania systemu Windows nie jest wystarczające dla Twoich plików, możesz wypróbować oprogramowanie do szyfrowania innych firm. Właściwie odpowiednie narzędzie innej firmy jest jeszcze lepszym wyborem niż EFS, ponieważ oferuje więcej opcji, dzięki czemu możesz zachować swoje pliki tak bezpiecznie, jak to możliwe.
Istnieje wiele bezpłatnych narzędzi do szyfrowania, ale moim zdaniem najlepszym sposobem jest uzyskanie oprogramowania premium. Ma znacznie więcej funkcji i jest priorytetem, gdy potrzebuje wsparcia ze strony programistów.
Ponadto, jeśli oprogramowanie ma wersję próbną, możesz bezpłatnie pobrać narzędzie do szyfrowania, użyj go, aby zabezpieczyć swoje pliki i poznaj wszystkie opcje szyfrowania.
Oto jeden, z którego korzystamy ostatnio i uważamy, że może on również pomóc w rutynowej pracy. Możesz przechowywać swoje dane osobowe, dokumenty i inne podobne wrażliwe rzeczy na komputerze bez obawy, że mogą zostać narażone na szwank.
Dzięki temu wysokiej jakości narzędziu do szyfrowania nigdy nie będzie się stresować kradzieżą danych przez złośliwe zachowanie i wycieki prywatności. Oto wyłączna lista funkcji, które oferuje to narzędzie:
- Zablokuj foldery na wewnętrznym dysku twardym, dysku flash, zewnętrznym dysku USB, dysku USB, karcie pamięci, dysku flash i dysku sieciowym.
- Blokowanie współdzielonego folderu LAN
- Szyfruj pliki, foldery
- Przenośne szyfrowanie
- Ukryj foldery plików i dyski
- Niszczarka plików / Wiper dysku
- Utwórz foldery i dyski z plikami tylko do odczytu
- Hasło chronią foldery plików i dyski
- Tryb samoobrony
File Lock Pro jest łatwy w użyciu i ma zaawansowane ustawienia, które pozwalają wykluczyć listę i dziennik programu, aby wyświetlić wszystkie operacje na osi czasu. Zapoznaj się z wersją próbną dostępną teraz do pobrania.
- Sprawdź teraz File Lock Pro na oficjalnej stronie internetowej
Potrzebujesz więcej alternatyw? Nie martw się, mamy twoje plecy.
Metoda 3 — Szyfruj pliki za pomocą pakietu Microsoft Office
Prawdopodobnie najczęstszym typem plików, które chcesz zaszyfrować, jest jakiś dokument pakietu Office. Na szczęście każda „część” pakietu Microsoft Office ma własne narzędzie, za pomocą którego możesz chronić swoje pliki zaszyfrowane i bezpieczne.
Oto, co musisz zrobić, aby zaszyfrować pliki pakietu Office za pomocą własnego narzędzia do szyfrowania pakietu Office:
- Otwórz plik Office, który chcesz zaszyfrować za pomocą odpowiedniej aplikacji Office
- Przejdź do zakładki Plik
- W obszarze Informacje kliknij opcję Chroń dokument

- Wybierz Szyfruj za pomocą hasła

- Wprowadź hasło i naciśnij Enter, a następnie ponownie wprowadź hasło

- Kliknij OK
Twój dokument Office jest teraz zaszyfrowany i będziesz musiał wprowadzić hasło ustawione wcześniej, aby uzyskać do niego dostęp. Myślę, że to wszystko, co musisz wiedzieć o szyfrowaniu plików i folderów w systemie Windows 10.
Masz problemy z szyfrowaniem danych w systemie Windows 10? Sprawdź ten przewodnik, aby je rozwiązać.
Jak widać, istnieje kilka metod zapewniających bezpieczeństwo plików, więc to od Ciebie zależy, z którego będziesz korzystać. Jeśli masz jakieś pytania lub komentarze, po prostu sięgnij do sekcji komentarzy poniżej.
Zatwierdź

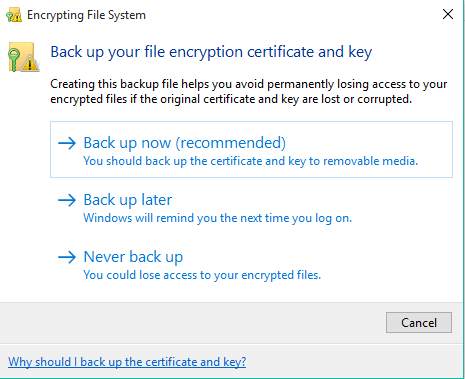
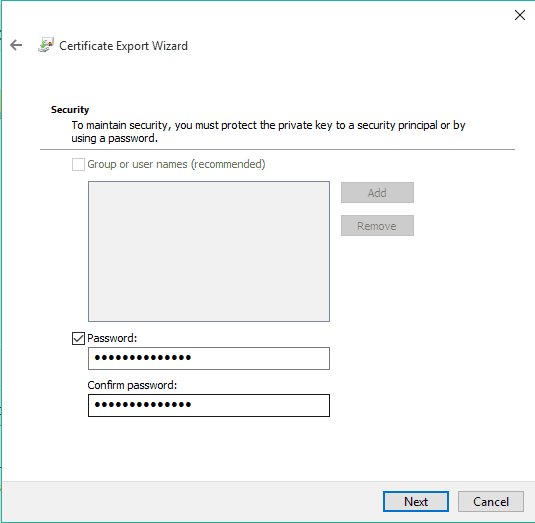
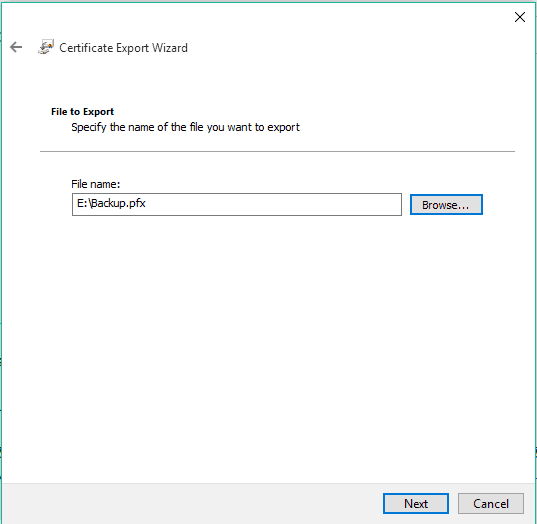
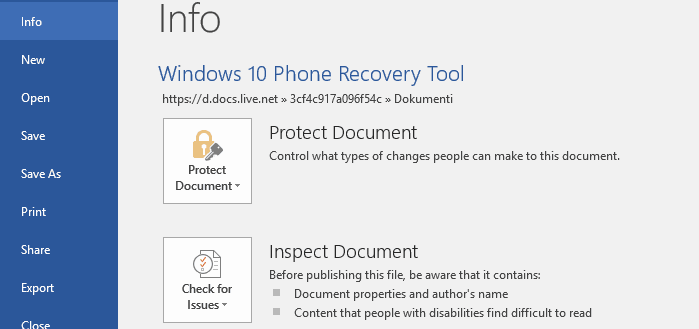
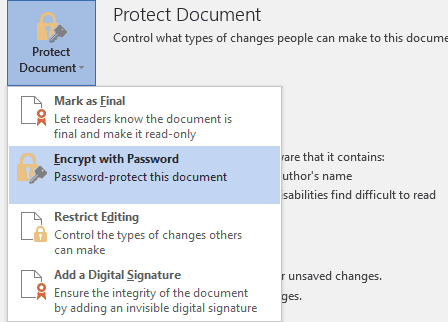
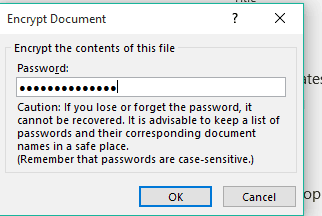
![Jak szyfrować pliki i foldery w systemie Windows 10 [EASY GUIDE]](https://pogotowie-komputerowe.org.pl/wp-content/cache/thumb/48/be94d496f314a48_320x200.png)



