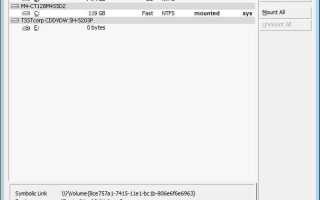Używam TrueCrypt odkąd odkryłem oprogramowanie szyfrujące lata temu, aby chronić dane przed dostępem osób trzecich. To świetne oprogramowanie typu open source, które ma funkcję tworzenia zaszyfrowanych kontenerów danych lub partycji, w tym partycji systemowej, na której jest zainstalowany system operacyjny.
Aktualizacja: DiskCryptor nie był przez jakiś czas aktualizowany i chociaż nie oznacza to, że w ogóle nie działa, z pewnością jest to coś, o czym użytkownicy i administratorzy powinni wiedzieć. Jak zauważył niedawno jeden z użytkowników w komentarzach, DiskCryptor nie jest kompatybilny z partycjami rozruchowymi GUID z UEFI. Radzę zamiast tego sprawdzić VeraCrypt. Koniec
DiskCryptor to, jak sama nazwa wskazuje, inne oprogramowanie do szyfrowania, które oferuje funkcje szyfrowania partycji dysku. To wada w porównaniu do TrueCrypt, a nie jedyna różnica między dwiema aplikacjami. Na przykład TrueCrypt jest dostępny dla Windows, Mac i Linux, a DiskCryptor tylko dla Windows. Oprogramowanie obsługuje ponadto tryb przenośny, którego DiskCryptor również nie obsługuje.
Jeśli chodzi o zalety programu DiskCryptor, obsługuje on pliki kluczy dla pełnego szyfrowania dysku i może umieszczać programy ładujące na urządzeniach zewnętrznych, takich jak dyski USB Flash. Innym interesującym faktem dotyczącym DiskCryptor jest to, że kopie zapasowe partycji zajmują tylko przestrzeń danych, a nie przestrzeń ogólnej pojemności pamięci partycji. Jeśli wykonasz kopię zapasową dysku 1 Terabajt, który jest zaszyfrowany za pomocą TrueCrypt, powstanie kopia zapasowa 1 Terabajt. Z DiskCryptor otrzymujesz kopię zapasową, która jest tak duża, jak dane przechowywane na partycji. Skraca to czas potrzebny do utworzenia kopii zapasowej i wymagania dotyczące przestrzeni dyskowej.
Jak szyfrować partycje za pomocą DiskCryptor
W rzeczywistości bardzo łatwo jest zaszyfrować partycję za pomocą oprogramowania do szyfrowania dysku. Program musi być zainstalowany w systemie i wymaga uprawnień administratora do uruchomienia. Spowoduje to załadowanie listy podłączonych dysków twardych i partycji, wskazując również partycję systemową i partycję rozruchową na ekranie.
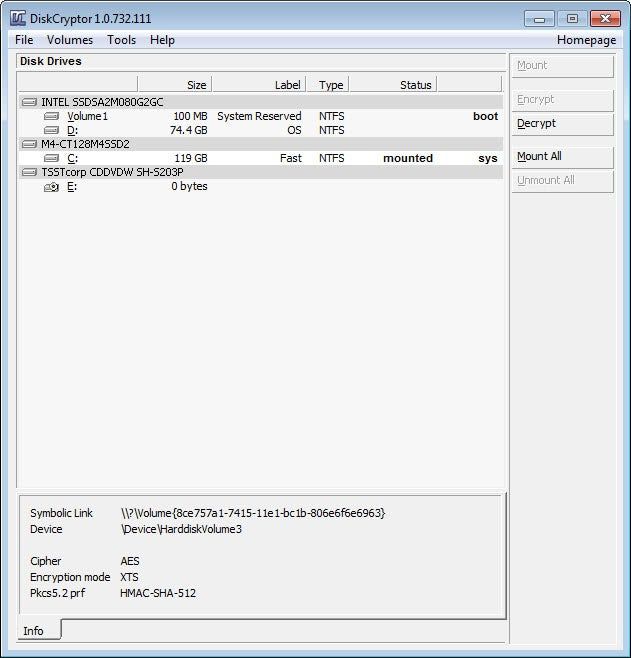
Pierwszą rzeczą, którą możesz chcieć zrobić, jest kliknięcie Narzędzia> Benchmark, aby przetestować wszystkie dostępne algorytmy szyfrowania. Jest to ważne, ponieważ bezpośrednio koreluje z czasem potrzebnym do zaszyfrowania wybranej partycji. Program obsługuje algorytmy przyspieszania sprzętowego i algorytmy kaskadowe. Należy pamiętać, że faktyczny proces szyfrowania jest wolniejszy niż prędkość wskazana w teście porównawczym, ponieważ należy uwzględnić odczyt i zapis dysku, podczas gdy test porównawczy nie.
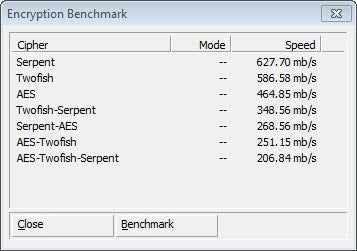
Gdy to zrobisz, czas wybrać partycję, którą chcesz zaszyfrować. Odbywa się to poprzez kliknięcie wybranej partycji i wybór szyfrowania w menu po prawej stronie paska bocznego. Wybierz algorytm, którego chcesz użyć, i określ, czy chcesz użyć funkcji czyszczenia dysku programu. Funkcja czyszczenia dysku nie usuwa nieużywanego lub używanego miejsca. To, co robi, to:
„Tryb czyszczenia” polega na tym, że zapobiega możliwości odzyskania danych poprzez badanie resztkowej energii magnetycznej, co można zrobić na specjalistycznym sprzęcie. W „trybie czyszczenia” DiskCryptor odczytuje dane każdego sektora, czyści sektor, a następnie zapisuje do niego zaszyfrowane dane. Tak więc wszelkie dane, które były tam wcześniej, w tym usunięte pliki, będą nadal dostępne, gdy zaszyfrowany wolumin zostanie później zamontowany.
Następnie zostaniesz poproszony o podanie hasła, wybranie układu klawiatury i opcjonalnie wybranie pliku klucza. Program wyświetla ocenę hasła bezpośrednio na ekranie. Zalecane jest wybranie bezpiecznego hasła składającego się z cyfr, wielkich i małych liter oraz znaków specjalnych. Upewnij się, że wybierasz odpowiedni układ klawiatury, ponieważ w przeciwnym razie możesz wpaść w kłopoty po wprowadzeniu hasła w celu zamontowania zaszyfrowanego dysku.
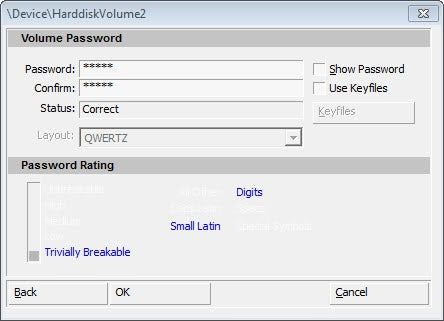
Następnie program rozpoczyna szyfrowanie dysku. Może to zająć dużo czasu w zależności od wielkości dysku i jego prędkości. Zaszyfrowanie głównego dysku 120 GB systemu testowego zajęło około 40 minut.
Jeśli zaszyfrowałeś partycję systemu operacyjnego, zostaniesz poproszony o podanie hasła podczas rozruchu. System Windows uruchomi się tylko wtedy, gdy podasz prawidłowe hasło.
Zalecam, aby dodatkowo wykonać kopię zapasową nagłówków wszystkich zaszyfrowanych partycji. Twórcy DiskCryptor zalecają ponadto utworzenie LiveCD z DiskCryptor na wypadek awarii.
Podsumowanie
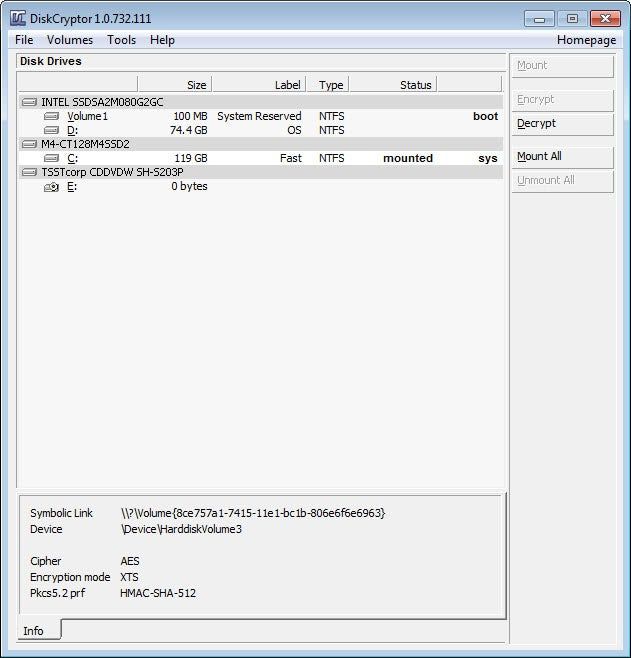
Nazwa artykułu
Jak szyfrować partycje za pomocą DiskCryptor
Opis
Samouczek przeprowadzi Cię przez proces szyfrowania dysku twardego na komputerze z systemem Windows za pomocą oprogramowania szyfrującego DiskCryptor.