Hasła zapisujemy w naszych przeglądarkach dla wygody, abyśmy nie musieli ich pamiętać przy każdej wizycie na stronie. Internet Explorer używa menedżera poświadczeń. Inne popularne przeglądarki, takie jak Chrome i Firefox, mają własne wbudowane menedżery haseł, w których można znaleźć wszystkie zapisane hasła.
Jeśli chcesz zobaczyć zapisane hasła, możesz wykonać następujące kroki w zależności od przeglądarki internetowej:
- Zarządzaj hasłami w Internet Explorerze za pomocą Credential Manager
- Zarządzaj i wyświetl zapisane hasła w Chrome
- Przeglądaj, usuwaj i zarządzaj zapisanymi hasłami w Firefoksie
- Zobacz zapisane hasła i zarządzaj nimi w Operze.
Podobnie jak inne przeglądarki internetowe, możesz także zapisywać hasła w Microsoft Edge na Windows 10. Wypełnienie formularza Menedżer haseł w przeglądarce Edge pozwala zarządzać hasłami, ale nie pozwala ich przeglądać. Nadal musisz użyć Credential Manager, aby zobaczyć hasła.
Istnieje jednak łatwiejszy sposób, który zmusi przeglądarkę — dowolną większą przeglądarkę — do pokazywania lub ujawniania ukrytego hasła w tekście zamiast gwiazdek, gwiazdek lub kropek.
Niech przeglądarka wyświetla hasło w tekście zamiast kropek
Jeśli chcesz pokazać zapisane hasło w Microsoft Edge, masz dwie opcje. Pierwszy działa dla Edge Internet Explorer, podczas gdy drugi działa w większości przeglądarek, w tym Internet Explorer, Edge, Chrome Firefox
Pokaż zapisane hasło w Edge za pomocą Credential Manager
Credential Manager to wbudowane narzędzie systemu Windows, które przechowuje wszystkie dane logowania, takie jak nazwa użytkownika, hasło, identyfikator e-mail itp. Ilekroć używasz Internet Explorera, Microsoft Edge, aby się gdzieś zalogować, zostaje ono zapisane. Jeśli jakieś hasło jest zapisane w Microsoft Edge, możesz je znaleźć tutaj w Credential Manager. Procedura jest podobna do tego, w jaki sposób zarządzamy hasłami w Internet Explorerze za pomocą Credential Manager.
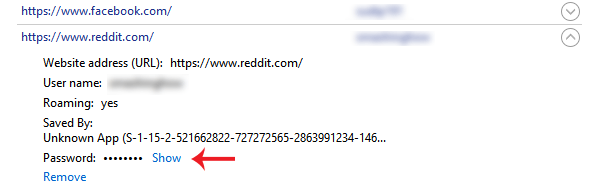
Aby to zrobić, otwórz Credential Manager. Możesz go wyszukać w polu wyszukiwania na pasku zadań lub w polu wyszukiwania Cortana. Tutaj można znaleźć dwie podstawowe kategorie, tj. Poświadczenia sieciowe i poświadczenia systemu Windows. Upewnij się, że wybrałeś Poświadczenia sieciowe.
Teraz znajdziesz wszystkie witryny z zapisaną nazwą użytkownika / adresem e-mail i hasłem. Wybierz jedną stronę i kliknij na nią.
Tutaj możesz znaleźć Pokazać przycisk. Kliknij na to. Teraz wprowadź hasło do systemu Windows. Następnie możesz znaleźć hasło bezpośrednio na ekranie.
Użyj Inspect Element, aby przeglądarka ujawniła hasło
To kolejna sztuczka, która działa w większości popularnych przeglądarek. Możesz użyć Sprawdź element opcja w prawie wszystkich przeglądarkach, w tym Internet Explorer, Chrome, Firefox, a także Microsoft Edge, aby zobaczyć zapisane hasło do określonej witryny.
Aby to zrobić, otwórz stronę logowania na stronie takiej jak Facebook, Outlook.com, Gmail itp. Teraz kliknij prawym przyciskiem myszy pole hasła i wybierz Sprawdź element.
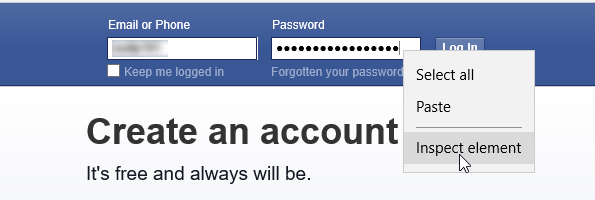
Tutaj możesz znaleźć atrybut o nazwie typ = „hasło”.
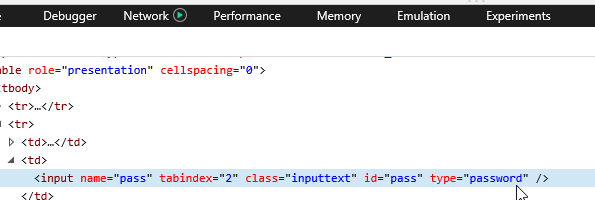
Kliknij dwukrotnie, usuń słowo, hasło i napisz tekst zamiast hasła. Oznacza to, że po edycji linii powinien on wyglądać tak: type = ”text”.
Teraz możesz znaleźć swoje hasło ujawnione w tekście w odpowiednim polu hasła.
Możesz skopiować hasło, ale jeśli odświeżysz stronę, będzie ono widoczne w postaci kropek.
Ta metoda pomaga wyświetlać zapisane hasło w tekście zamiast kropek lub gwiazdek, gdy je zapomnisz.
Aby bezpiecznie przechowywać hasła, możesz rzucić okiem na niektóre z tych bezpłatnych Menedżerów haseł dla systemu Windows Te bezpłatne narzędzia do odzyskiwania hasła pomogą Ci odzyskać system Windows, przeglądarki, pocztę, Internet, Wi-Fi itp., Jeśli są potrzebne.





