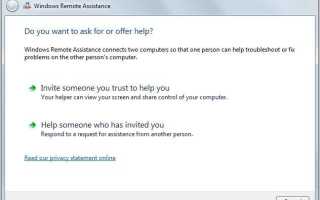Pomoc zdalna systemu Windows to narzędzie zintegrowane przez firmę Microsoft z systemem operacyjnym Windows 7. Pod wieloma względami jest podobny do popularnych aplikacji do zdalnego dostępu, takich jak Teamviewer, ponieważ pozwala użytkownikom systemu Windows 7 poprosić kogoś innego o sprawdzenie systemu komputerowego za pośrednictwem sieci lokalnej lub Internetu.
Osoba patrząca na komputer może pomóc rozwiązać problemy z komputerem, przejmując kontrolę nad komputerem użytkownika.
Proces konfigurowania komputera do akceptowania żądań zdalnego dostępu jest prosty. Użytkownicy systemu Windows muszą najpierw otworzyć Pomoc zdalną systemu Windows, klikając menu Start i postępując zgodnie ze ścieżką Wszystkie programy> Konserwacja> Pomoc zdalna. Po uruchomieniu programu pojawi się następujące okno.
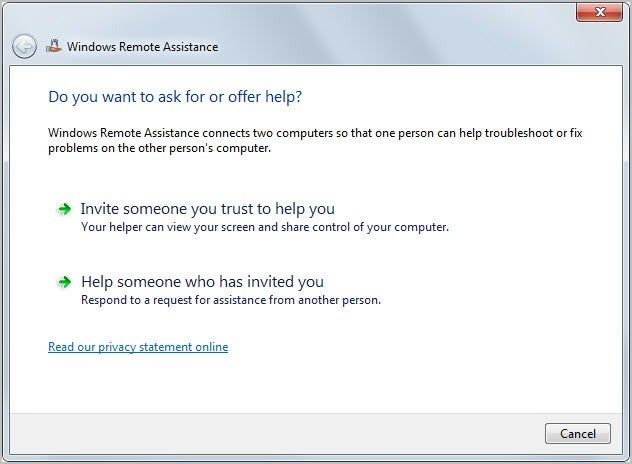
Dostępne są dwie opcje:
- Zaproś zaufaną osobę do pomocy — Twój pomocnik może wyświetlić ekran i współdzielić kontrolę nad komputerem
- Pomóż komuś, kto cię zaprosił — odpowiedz na prośbę o pomoc innej osoby
Należy pamiętać, że tylko zaproszeni użytkownicy mogą łączyć się ze zdalnym komputerem za pomocą tej funkcji. Komputer jest bezpieczny, jeśli nigdy wcześniej nie konfigurowałeś zaproszeń do sesji zdalnych.
Wybierz opcję zaproszenia, jeśli chcesz, aby ktoś spojrzał na twój komputer. Niektóre scenariusze, które przychodzą na myśl, to twoi rodzice, którzy potrzebują pomocy z problemem z komputerem podczas studiów, przyjaciele, którzy potrzebują pomocy, a nawet pomoc związana z biznesem, jeśli jest dostępne więcej niż jedno biuro.
Może zostać przedstawiona opcja naprawy. System Windows automatycznie sprawdzi, czy komputer jest odpowiednio skonfigurowany do wysyłania zaproszeń. Wystarczy kliknąć opcję naprawy, aby rozwiązać problemy. Ten ekran pośredni pojawi się na przykład, jeśli usługa Pomocy zdalnej nie jest włączona na komputerze.
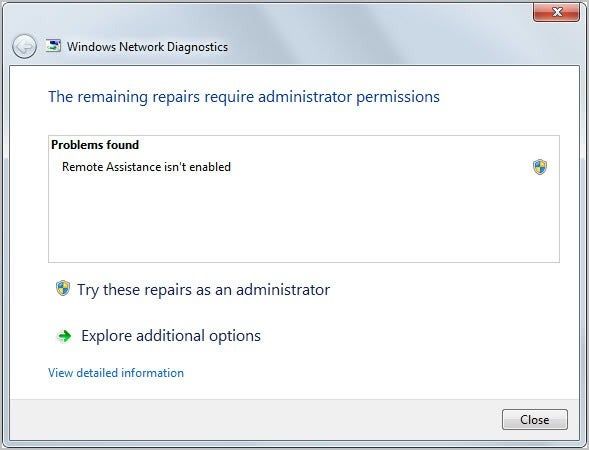
Pamiętaj, że możesz potrzebować uprawnień administracyjnych, aby przeprowadzić naprawę na komputerze. Może być również konieczne ponowne uruchomienie kreatora Pomocy zdalnej systemu Windows po zakończeniu naprawy.
Następny ekran dotyczy wysłania zaproszenia. Dostępne są trzy opcje, z których tylko niektóre mogą być dostępne.
- Zapisz to zaproszenie jako plik — możesz wysłać to zaproszenie jako załącznik, jeśli korzystasz z poczty elektronicznej
- Wyślij wiadomość e-mail za pomocą wiadomości e-mail — jeśli używasz zgodnego programu poczty e-mail, uruchomi on program poczty e-mail i załączy plik zaproszenia
- Użyj Easy Connect — użyj tej opcji, jeśli Easy Connect jest również dostępny dla twojego pomocnika
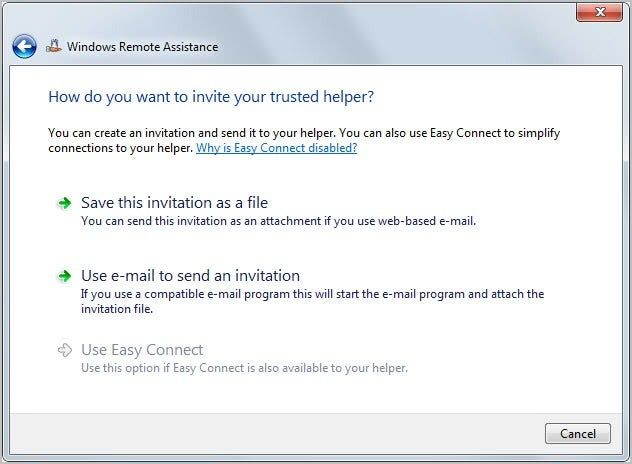
Pamiętaj, że opcja Łatwe połączenie może nie być dostępna. Może się tak zdarzyć, jeśli na obu komputerach nie ma systemu Windows 7, jeśli dostęp do Internetu jest ograniczony lub router nie obsługuje funkcji Easy Connect.
Zasadniczo tworzysz plik na tym etapie, do którego użytkownik zdalny musi uzyskać dostęp na drugim komputerze, aby ustanowić zdalne połączenie z komputerem. Ponadto program instalacyjny generuje unikalne hasło, które należy wprowadzić, aby ustanowić zdalną sesję.
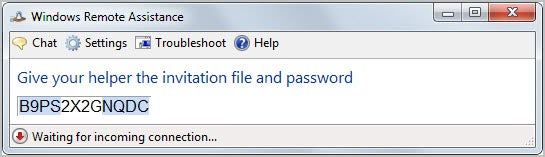
Wystarczy teraz poczekać, aż zdalny pracownik połączy się z komputerem. Kliknięcie czatu powoduje otwarcie okna czatu, które może być pomocne, jeśli nie masz innych środków komunikacji.
Kliknięcie Ustawienia otwiera okno preferencji, w którym możesz skonfigurować wykorzystanie przepustowości (domyślnie skonfigurowane jako niskie), czy chcesz rejestrować sesje i czy klawisz ESC powinien zatrzymać sesję.
Ekran zmieni się nieznacznie po ustanowieniu połączenia zdalnego. Zobaczysz przycisk Wstrzymaj, aby tymczasowo wstrzymać dostęp do systemu, oraz przycisk Zatrzymaj udostępnianie. Pauza jest przydatna, jeśli musisz na chwilę wyjść z komputera.
Kiedy ktoś jest proszony o pomoc, wykonuje się prawie identyczne kroki. Najpierw potrzebujesz dostępu do pliku zaproszenia i hasła. Uruchom następnie Pomoc zdalną systemu Windows i wybierz jedną z dostępnych opcji:
- Użyj pliku zaproszenia — Otwórz otrzymany plik zaproszenia. Aby się połączyć, musisz podać hasło.
- Użyj Easy Connect — użyj tej opcji, jeśli Easy Connect jest również dostępny dla osoby, której pomagasz.
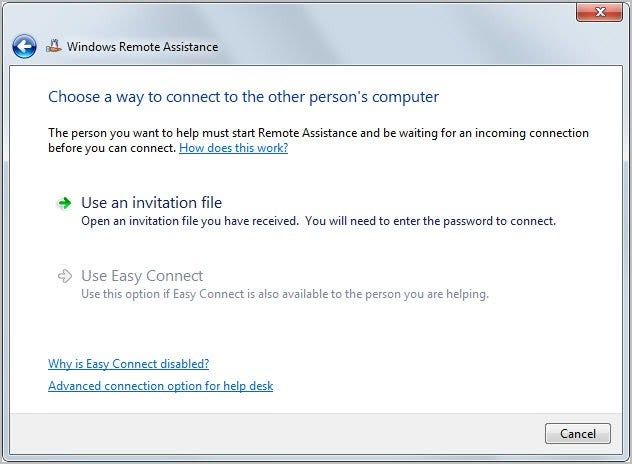
Zostaniesz poproszony o podanie hasła w drugim kroku konfiguracji.
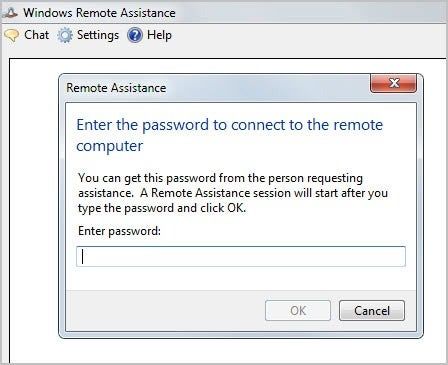
Po zakończeniu możesz uzyskać dostęp do zdalnego komputera za pomocą myszy i klawiatury, dopóki sesja nie zostanie przerwana.
Pomoc zdalna i Pulpit zdalny oferują opcje konfiguracji, na które warto spojrzeć. Wchodzić Zezwól na zdalny dostęp do komputera w formularzu menu Start systemu Windows 7 i wybierz opcję, która się pojawi. Powinieneś zobaczyć następujący ekran.
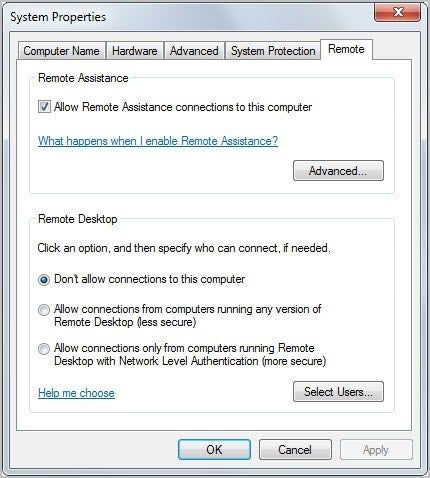
Możesz włączyć lub wyłączyć tę funkcję bezpośrednio na pierwszym ekranie lub kliknąć przycisk Zaawansowane, aby zmienić czas, w którym komputer będzie akceptował połączenia od zaproszonych użytkowników. Domyślny czas oczekiwania jest ustawiony na sześć godzin, które można zamiast tego zmienić na minuty, godziny lub dni.
Oto wideo demonstrujące konfigurację i funkcjonalność
Czy wypróbowałeś funkcję zdalnej pomocy w systemie Windows 7? Jeśli tak, jakie było twoje doświadczenie?
Podsumowanie
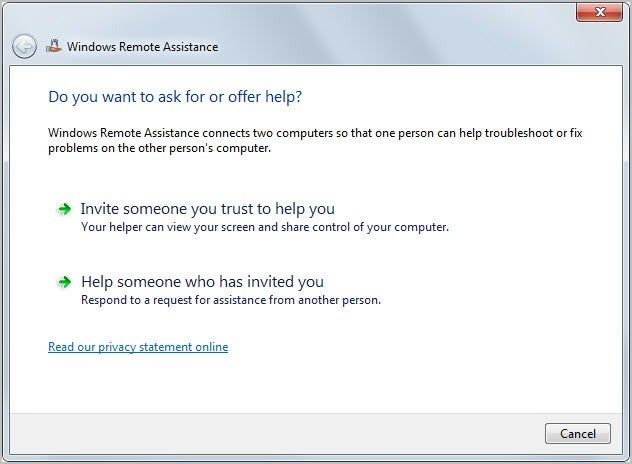
Nazwa artykułu
Jak skonfigurować zdalną pomoc systemu Windows w systemie Windows 7
Opis
Pomoc zdalna systemu Windows to narzędzie, które Microsoft zintegrował z systemem operacyjnym Windows 7, aby spojrzeć na system komputerowy za pośrednictwem sieci lokalnej lub Internetu.
Autor
Mike Halsey