Kiedy pracowałem w IT, czasami miałem do czynienia z prośbami o wsparcie, które dotyczyły klawisza Caps Lock. Użytkownicy narzekali, że nie mogą wprowadzić hasła lub że zablokowali swoje konto, mimo że byli pewni, że wprowadzili prawidłowe hasło lub że ich nazwa użytkownika jest wyświetlana dużymi literami.
Sprawcą był tutaj klawisz Caps Lock, obok Num Locka. Większość użytkowników komputerów nie potrzebuje już klawisza Caps Lock na klawiaturze. Poniższy przewodnik wyjaśnia, jak trwale wyłączyć klawisz Caps Lock.
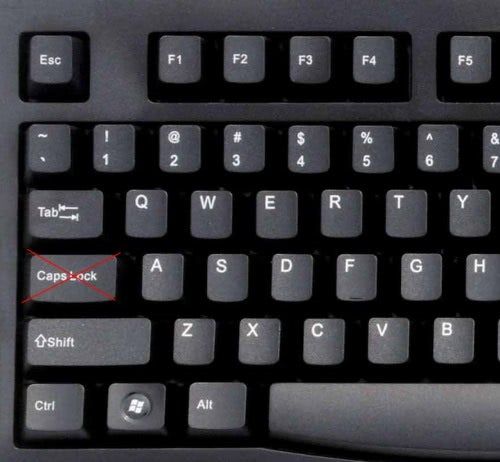
Oto jak to się robi. Otwórz Rejestr systemu Windows w następujący sposób: Przytrzymaj Windows-r, aby wyświetlić okno uruchamiania, wpisz regedit w polu i naciśnij klawisz Enter. Spowoduje to otwarcie Edytora rejestru systemu Windows. Przejdź do następującego klucza rejestru w przeglądarce folderów po lewej stronie.
HKEY_LOCAL_MACHINE \ SYSTEM \ CurrentControlSet \ Control \ Keyboard Layout
Kliknij prawym przyciskiem myszy Układ klawiatury i wybierz Nowy> Binarny z menu kontekstowego. Wejdź do Scancode Map i naciśnij enter, aby dodać klucz. Następnie kliknij dwukrotnie nowo utworzony klucz i wprowadź następujące informacje.
00 00 00 00 00 00 00 00
02 00 00 00 00 00 3A 00
00 00 00 00
Spójrz na poniższy zrzut ekranu, aby zobaczyć, jak powinien on wyglądać w edytorze rejestru.
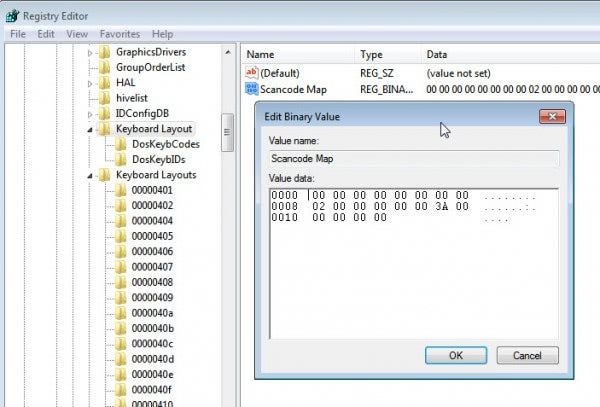
Po wprowadzeniu zmian musisz ponownie uruchomić komputer. Po wykonaniu tej czynności zauważysz, że klawisz Caps Lock przestanie działać w systemie Windows. Nic się nie stanie po dotknięciu klawisza.
Pamiętaj, że niektóre aplikacje mogą korzystać z klawisza Caps Lock. W takim przypadku możesz uszkodzić część lub całość ich funkcjonalności. Możesz ponownie włączyć Caps Lock, usuwając klucz rejestru Scancode Map i ponownie uruchamiając komputer z systemem Windows.
Oprogramowanie do zmiany mapowania, takie jak Sharp Keys, może być również użyte do zmiany mapowania klawisza Caps Lock, aby nie działał w ogóle lub oferował inną funkcję.
Czy używasz Caps Lock? Jeśli tak, to po co?





