Przesyłanie danych bezprzewodowo przez sieć lokalną nie jest niczym nowym, ludzie robią to od dłuższego czasu. Być może wiesz o czym mówię: połączenie FTP. Za pomocą klienta FTP możesz połączyć jedno urządzenie z drugim, aby przesłać dane przez sieć.
Ale ponieważ protokół FTP nie jest bezpieczny, powinieneś rozważyć rzucenie go na coś lepszego.
Dla nieświadomych istnieje znacznie lepszy protokół transferu bezprzewodowego o nazwie SFTP. S w SFTP dosłownie oznacza bezpieczne. Szyfruje dane logowania do połączenia i przesyłane dane. Dlatego nikt nie może się do tego przyczepić i manipulować przesyłaniem danych. Z drugiej strony FTP jest bezpieczny, ponieważ każdy, kto może nasłuchiwać ruchu sieciowego, nie ma ochrony tych informacji.

Zaletą SFTP jest to, że możesz go używać do wszystkiego, do czego używałeś FTP. Dzięki temu zyskujesz lepsze bezpieczeństwo za darmo. Co musisz stracić, prawda?
Teraz jest tylko jeden problem. Wersje systemu Windows wcześniejsze niż Windows 10 nie są dostarczane z SSH, więc musisz zainstalować OpenSSH (lub coś podobnego). Jest to implementacja SSH typu open source i zgadnij, kto ją poleca? Microsoft. OpenSSH jest zawarty w Windows 10 i Windows Server 2019.
Ten samouczek oparty jest na oryginalnej dokumentacji OpenSSH. Oficjalny przewodnik może wydawać się onieśmielający, dlatego stworzyliśmy taki, który jest jak najbardziej przyjazny dla użytkownika. Możesz zastosować tę metodę w dowolnej wersji systemu Windows, którą testowałem w systemie Windows 7.
Jak skonfigurować serwer SFTP w systemie Windows za pomocą OpenSSH
Ten proces składa się z dwóch części: instalacji OpenSSH i otwarcia portu SSH dla SFTP do działania.
Instalowanie OpenSSH (i aktywowanie wymaganych usług)
- Pobierz OpenSSH z GitHub.
- Wypakuj archiwum do folderu Program Files.
- Otwórz PowerShell jako administrator i wklej następujące polecenie w oknie, aby przejść do folderu: cd „C: \ Program Files \ OpenSSH-Win64”.
- SSH wymaga dwóch usług do uruchomienia, sshd i ssh-agent. Aby je zainstalować, wklej następujące polecenie w oknie PowerShell: powershell.exe -ExecutionPolicy Bypass -File install-sshd.ps1. Powinien zostać wyświetlony komunikat „Pomyślnie zainstalowano usługi sshd i ssh-agent”.
- Zamknij okno PowerShell.
- Możesz uruchomić usługi ręcznie lub ustawić, aby otwierały się automatycznie za pomocą Services.msc. Spowoduje to utworzenie folderu „C: \ ProgramData \ ssh” z kluczem hosta, który jest niezbędny do działania usługi.
Uwaga: Usługi te nazywają się Agent uwierzytelniania OpenSSH i Serwer SSSS OpenSSH.
Ręczne otwieranie portu SSH w Zaporze systemu Windows
- SSH używa portu 22 do przesyłania / uwierzytelniania, który jest zamknięty w systemie Windows, ponieważ SSH nie jest domyślnie dołączany. Aby go otworzyć, otwórz Zaporę systemu Windows z Panelu sterowania.
- Kliknij Reguły ruchu przychodzącego (w lewym okienku).
- W prawym okienku kliknij nową regułę, wybierz Port i kliknij Dalej.
- Wpisz liczbę 22 w opcji Określone porty lokalne i kliknij przycisk Dalej.
- Wybierz „Zezwalaj na połączenie”, kliknij Dalej i wybierz „Prywatny” dla opcji sieci.
- Nadaj regule nazwę. Na przykład SSH lub OpenSSH.
- Kliknij Zakończ.
To wszystko, dobrze jest iść.
Testowanie serwera SFTP
Sprawdźmy, czy to działa. Aby to zrobić, potrzebujesz klienta SFTP. WinSCP to ten, którego używam w systemie Windows, ale możesz użyć dowolnego innego, który obsługuje SFTP, np. FileZilla, FTP Rush lub menedżer plików z obsługą SFTP, taki jak Altap Salamander.
W systemie Android masz wiele opcji; Total Commander i Ghost Commander mają wtyczki SFTP, a niektóre aplikacje, takie jak Amaze File Manager lub X-plore File Manager, mają wbudowaną funkcję.
Windows
Uruchom WinSCP i wybierz „SFTP” jako protokół. W polu nazwy hosta wpisz „localhost” (jeśli testujesz komputer, na którym zainstalowałeś OpenSSH). Musisz podać nazwę użytkownika i hasło systemu Windows, aby umożliwić programowi połączenie się z serwerem. Kliknij Zapisz i wybierz Zaloguj się.
Zobaczysz wyskakujące okno, takie jak to poniżej, z pytaniem, czy ufasz serwerowi, z którym próbujesz się połączyć. Ponieważ serwer jest twoim własnym komputerem, możesz na to pozwolić. Zasadniczo jest to klucz hosta, który uwierzytelnia połączenie wykonane przez urządzenie. Możesz użyć tego do przeniesienia treści również z jednego komputera na inny.

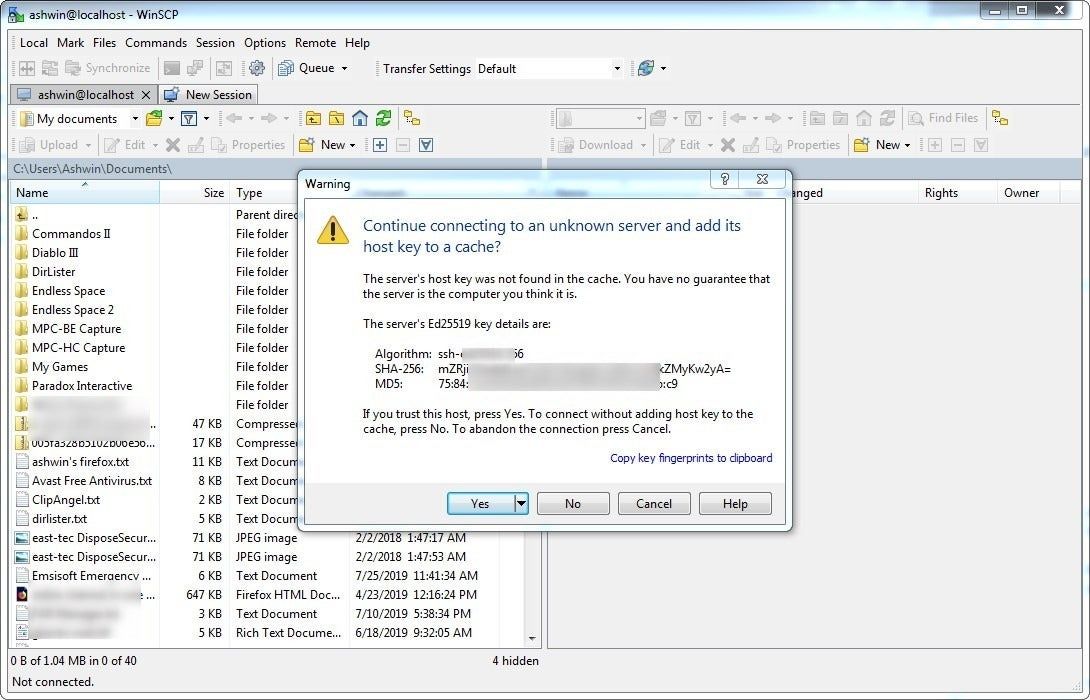
Uwaga: jeśli twoje konto użytkownika Windows nie ma hasła, musisz użyć klucza publicznego do uwierzytelnienia serwera SFTP, co wymaga osobnego procesu. Możesz utworzyć inne konto w systemie dla dostępu SFTP, ale może być konieczne udostępnienie plików poza katalogiem użytkownika.
Android
Użyjmy Amaze File Manager, który jest open source. Naciśnij przycisk + i wybierz „Połączenie z chmurą”. Wybierz połączenie SCP / SFTP, a pojawi się wyskakujące okienko. Znajdź adres IP komputera za pomocą wiersza polecenia i polecenia IP config. Na przykład mój komputer ma adres 192.168.1.9



Wpisz go w polu serwera, pozostaw numer portu jako 22 i wprowadź swoją nazwę użytkownika i hasło Windows w odpowiednich polach. Powinien połączyć się z komputerem, a Ty będziesz mieć dostęp do wszystkich treści, które mogą być dostępne przez konto Windows.
Słowa końcowe
Jedną z głównych zalet operacji jest to, że możesz łatwo uzyskiwać dostęp do plików lub przesyłać je przez sieć; nie jest to coś, czego wszyscy użytkownicy potrzebują i z pewnością istnieją inne możliwości osiągnięcia tego samego celu w zależności od indywidualnych potrzeb.







