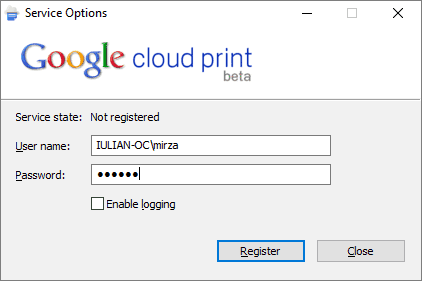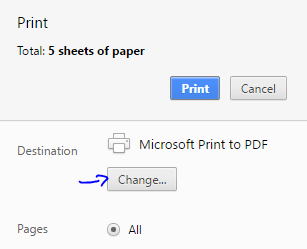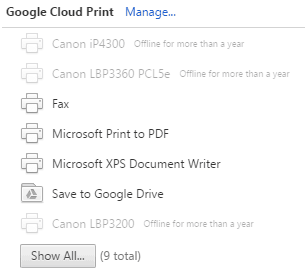W tym prostym samouczku pokażemy, jak skonfigurować usługę Google Cloud Print natywnie w systemie Windows 10.
Jest to najszybszy sposób na wydrukowanie dokumentów, zwłaszcza jeśli drukarka, do której masz dostęp, nie znajduje się bardzo blisko Ciebie. Możesz wydrukować pliki z Londynu do Tokio, jeśli tego chcesz.
Drukowanie w chmurze to jedna z tych technologii oprogramowania, które zadajesz sobie pytanie: „dlaczego nie mieliśmy tego lata temu?”. Najczęstszym sposobem, w jaki ta technologia może ci pomóc, jest drukowanie z domu do pracy, na wypadek, gdybyś musiał to zrobić.
Jak skonfigurować Google Cloud Print w systemie Windows 10? Możesz go łatwo pobrać i zainstalować z oficjalnych linków dostarczonych przez Google. Proces jest prosty i będziesz gotowy do działania w mgnieniu oka. Zainstaluj usługę drukowania, uruchom ją, a następnie dodaj drukarki lokalne.
Aby zobaczyć, jak to zrobić, sprawdź poniższe kroki.
Kroki, aby skonfigurować Google Cloud Print w systemie Windows 10:
- Zainstaluj usługę Google Cloud Print
- Uruchom usługę Google Cloud Print
- Dodaj drukarki lokalne
Aby to zrobić, potrzebujesz komputera z systemem Windows, konta Google, Google Chrome, pobierz Google Cloud Print Service i Google Cloud Print Driver (sterownik, który pomoże Ci dodać drukarkę w chmurze do domyślnej listy Windows).
1. Zainstaluj usługę Google Cloud Print
Pierwszym krokiem jest upewnienie się, że usługa działa w systemie Windows 10. Przejdź na stronę pobierania i uruchom zestaw instalacyjny. Automatycznie zainstaluje każdy plik potrzebny do systemu.
Możliwe, że pobieranie nie będzie działać, jeśli nie używasz Google Chrome jako przeglądarki, dlatego znajduje się na liście potrzebnych narzędzi. Jeśli system Windows poprosi o pozwolenie na autoryzację instalacji, przejdź do niego.
2. Uruchom usługę Google Cloud Print
Ten krok wygląda na łatwy, ale w rzeczywistości może sprawić ci trochę bólu głowy z powodu procesu logowania.
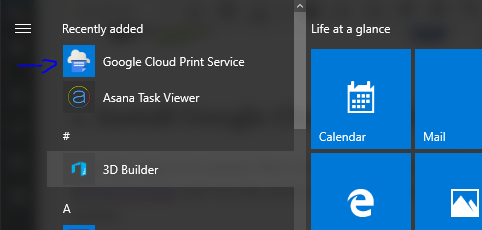
Przede wszystkim znajdź nowo zainstalowaną usługę w Menu Start na Ostatnio dodane Sekcja.

Po uruchomieniu aplikacji pojawi się okno, w którym musisz się zalogować, ale na koncie komputera, a nie na koncie Google.
Jeśli nie możesz się zalogować, musisz pamiętać, że jest to hasło, które wstawiasz podczas logowania do systemu Windows 10. Niektórzy użytkownicy używają konta Microsoft do logowania, inni tworzą konto użytkownika offline (lokalne).
3. Dodaj drukarki lokalne
Następnym krokiem jest zalogowanie się na konto Google, którego będziesz używać w usłudze, a następnie otrzymasz wiadomość w przeglądarce Chrome z prośbą o dodaj drukarki lokalne do Google Cloud.
To wszystko na temat podłączania standardowych drukarek do konta Google.

Teraz, jeśli przejdziesz do innego komputera w Chrome i zalogujesz się na swoje konto Google, możesz wydrukować plik bezpośrednio z Chrome, jak na obrazku poniżej.

Możesz także zarządzać listą drukarek z tego łącza.
Należy wspomnieć, że jeśli urządzenie użyte do dodania lokalnych drukarek do Cloud Print nie jest w trybie online, nie można wydrukować żadnych plików, ponieważ pojawią się one w trybie offline.
Teraz, jeśli chcesz używać usługi Google Cloud Print jako drukarki natywnej w systemie Windows 10, a nie tylko z przeglądarki Chrome, musisz pobrać i zainstalować sterownik Google Cloud Print.
Ten proces jest łatwiejszy. Po zainstalowaniu sterownika musisz tylko wybrać drukarkę, która ma zostać użyta do wydrukowania żądanych plików, a także masz kilka podstawowych opcji do wyboru przed wysłaniem go do drukowania.
Mam nadzieję, że ten szybki i łatwy przewodnik pomógł Ci wrócić do drukowania plików, a odtąd będziesz mógł drukować wszystko z dowolnego miejsca dzięki Google Cloud Print.
Jeśli masz więcej pytań na temat konfigurowania tej usługi, zostaw je w sekcji komentarzy poniżej, a my na pewno się przyjrzymy.
Zatwierdź