 Czy pojawia się problem z migającym ekranem w systemie Windows 10? Po kilku minutach ekran systemu Windows zmienił kolor na czarny / niebieski! Nie martw się, ponieważ znaleziono rozwiązanie tego problemu, wykonaj poniższe kroki pozbyć się błędu niebieskiego ekranu systemu Windows 10.
Czy pojawia się problem z migającym ekranem w systemie Windows 10? Po kilku minutach ekran systemu Windows zmienił kolor na czarny / niebieski! Nie martw się, ponieważ znaleziono rozwiązanie tego problemu, wykonaj poniższe kroki pozbyć się błędu niebieskiego ekranu systemu Windows 10.
Aby uniknąć błędów systemu Windows 10, zaleca się przeprowadzenie czystej instalacji tego systemu operacyjnego zamiast procesu aktualizacji. Podczas procesu aktualizacji jakakolwiek część konfiguracji rejestru może powodować konflikt ze starszą i po zakończeniu aktualizacji zaczęły się pojawiać błędy.
Jednym z ogólnych problemów wykrytych po wydaniu systemu Windows 10 jest „ciągłe miganie ekranu”Po aktualizacji. Niektóre powiązane objawy tego problemu podano poniżej:
- Po zakończeniu aktualizacji pojawi się czarny ekran
- Ekran migocze i często zmienia się w czarny
- Ciągłe miganie ekranu
- Ekran systemu Windows wahał się i przełączał między niebieskim ekranem śmierci (BSOD) a czarnym ekranem
Metody naprawy problemu z migającym ekranem systemu Windows 10
METODA 1: Uruchom komputer w trybie awaryjnym i spróbuj ponownie zainstalować sterownik ekranu
Najpierw musisz uruchomić komputer z systemem Windows w trybie awaryjnym. Pierwszym podejściem sugerowanym dla tego rodzaju problemów jest uruchomienie w trybie awaryjnym. Oto jak uruchomić system w trybie awaryjnym w systemie Windows 10:
Jak uruchomić system Windows 10 w trybie awaryjnym
W trybie awaryjnym, jeśli nie można ponownie wystąpić takiego problemu, jest pewne, że przyczyną takiego problemu jest dowolny program / sterownik systemu zainstalowany w systemie. Zauważono, że sterownik ekranu jest główną przyczyną tego problemu. Wykonaj poniższe podane kroki:
Krok 1 Aby otworzyć system Windows, musisz nacisnąć + R, rodzaj devmgmt.msc w oknie dialogowym Uruchom i naciśnij klawisz Enter. Spowoduje to otwarcie przystawki Menedżer urządzeń.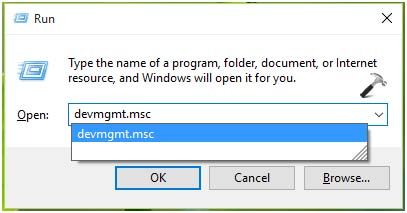
Krok 2 W tym oknie rozwiń Pokaz adaptery. Kliknij lub dotknij karty urządzenia wyświetlającego zainstalowanej na komputerze i wybierz Odinstaluj.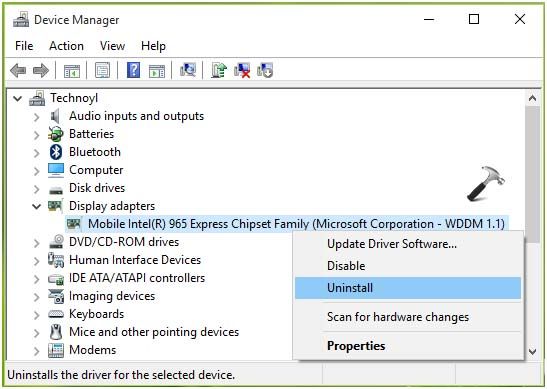
Krok 3 Po tym potwierdź proces odinstalowywania, klikając lub stukając dobrze tutaj:
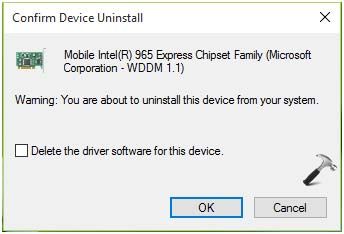
UWAGA: Nie zaznaczaj pola wyboru przed „Usuń oprogramowanie sterownika dla tego urządzenia”
Krok 4 Wreszcie w oknie Menedżera urządzeń kliknij lub dotknij Akcja -> Wyszukaj zmiany sprzętu.
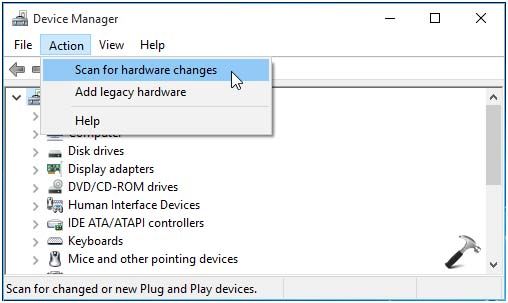 Po zakończeniu ostatniego kroku zamknij okno Menedżera urządzeń i uruchom ponownie system, aby sprawdzić status problemu. Jeśli nadal masz problemy, zastosuj metodę 2.
Po zakończeniu ostatniego kroku zamknij okno Menedżera urządzeń i uruchom ponownie system, aby sprawdzić status problemu. Jeśli nadal masz problemy, zastosuj metodę 2.
METODA 2: Zainstaluj ponownie system Windows 10 bez wpływu na ważne pliki i aplikacje
Jeśli problem występuje z powodu więcej niż jednego sterownika, lepszą opcją jest ponowna instalacja systemu Windows 10 bez wpływu na twoje dane osobowe.
Narzędzie do naprawy błędów komputera z systemem Windows 10
Aby naprawić wszelkiego rodzaju problemy lub błędy utrzymujące się w systemie Windows 10, możesz również przejść metodą automatyczną. Windows 10 to najnowsza wersja systemu operacyjnego, więc nie jest trudno ręcznie zastosować dowolną opcję rozwiązywania problemów, ponieważ wielu użytkowników nadal nie zna tej wersji systemu operacyjnego i jego interfejsu. W tej metodzie potrzebujesz profesjonalnego narzędzia do naprawy błędów komputera z systemem Windows 10, ten typ narzędzia jest w stanie poradzić sobie z każdym rodzajem błędu. Najlepsza część tego narzędzia, do której obsługi nie jest potrzebna żadna profesjonalna umiejętność, więc zastosuj go i pozbądź się błędu systemu Windows 10.
Wykonaj 3 proste kroki, aby natychmiast naprawić komputer!
- Krok 1 — Pobierz Zainstaluj narzędzie do naprawy komputera.
- Krok 2 — Kliknij przycisk „Skanuj”, aby zdiagnozować komputer.
- Krok 3 — Kliknij „Napraw błędy”, aby naprawić problemy i gotowe.
(Uwaga: To potężne narzędzie może zwiększyć wydajność o 97%)

![Jak rozwiązywać problemy z migającym ekranem systemu Windows 10 [Rozwiązanie ręczne i automatyczne]](https://pogotowie-komputerowe.org.pl/wp-content/cache/thumb/cb/e25e3d7c0cd41cb_320x200.jpg)

![Przewodnik po zmianie klucza produktu Windows 10 [Kompletny samouczek]](https://pogotowie-komputerowe.org.pl/wp-content/cache/thumb/70/a815217fbd6c670_150x95.jpg)

