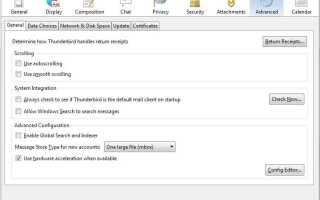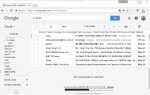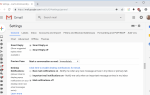Klient e-mail Thunderbird nie ma opcji bezpośredniego sortowania kolejności kont w kliencie e-mail. Nie można na przykład zmienić kolejności kont w głównym panelu klienta za pomocą przeciągania i upuszczania.
W przeszłości omawialiśmy dodatki, które pozwalają zmieniać kolejność kont i folderów, ale istnieje również metoda ręczna, której można użyć zamiast tego.
Główną jego zaletą jest to, że nie musisz polegać na dodatku, wada jest to skomplikowany proces.
Poniższe instrukcje pomagają zmienić kolejność kont e-mail w Thunderbirdie, aby były ułożone w żądanej kolejności na pasku bocznym programu.
Aktualizacja: Wygląda na to, że opisane poniżej zmiany kolejności już nie działają w najnowszych wersjach Thunderbirda. Użytkownicy Thunderbirda mogą pobrać i zainstalować ręcznie sortuj foldery, rozszerzenie dla klienta poczty e-mail, które umożliwia ręczne sortowanie dowolnego konta pocztowego lub folderu w Thunderbird.
Pierwszą rzeczą, którą musisz zrobić, to otworzyć zaawansowany edytor konfiguracji. Dokonuje się tego poprzez kliknięcie Narzędzia> Opcje, aby otworzyć preferencje Thunderbirda. Po otwarciu okna przejdź do Zaawansowane> Ogólne i kliknij przycisk Edytor konfiguracji wyświetlony na stronie, która się otworzy.
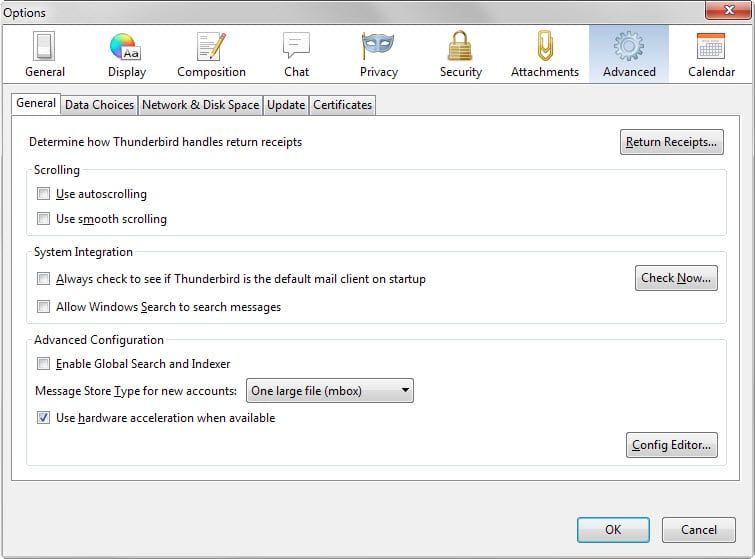
Po otwarciu okna about: config wyszukaj w interfejsie mail.accountmanager.accounts. Wartość preferencji zawiera listę wszystkich kont i ich kolejność, w jakiej są wyświetlane na pasku bocznym Thunderbirda.
Chociaż jest to przydatne, tylko konto1, konto2 itd. Są wyświetlane jako wartość, a nie rzeczywiste nazwy kont lub serwery używane przez te konta.
Jeśli masz tylko kilka kont, możesz po prostu zmienić ich kolejność, aby zmienić kolejność, ale jeśli masz ich więcej, może to nie działać.
Konta są wymienione od najstarszego do najnowszego, co może pomóc w ich uporządkowaniu.
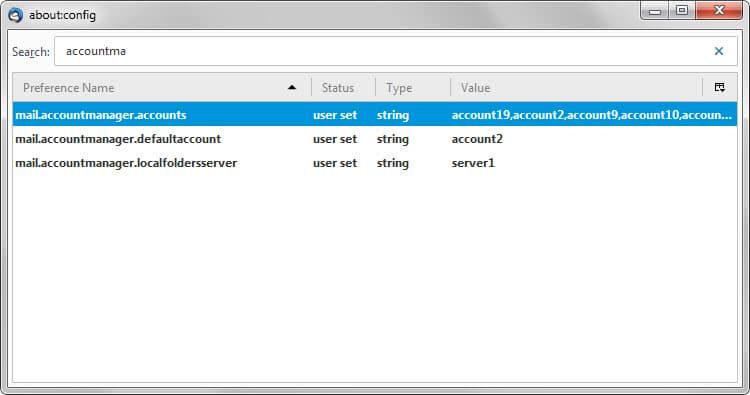
Możesz przeprowadzić dodatkowe wyszukiwania w celu zidentyfikowania poszczególnych kont. Jednym ze sposobów jest wyszukanie numeru konta, np. konto19 za pomocą opcji wyszukiwania. Może to nie ujawnić od razu tożsamości serwera, ale może ujawnić dodatkowe wskazówki, których możesz użyć.
Na przykład wyszukiwanie konta19 w systemie testowym Thunderbird ujawniło, że jest ono powiązane z id3 i server3.
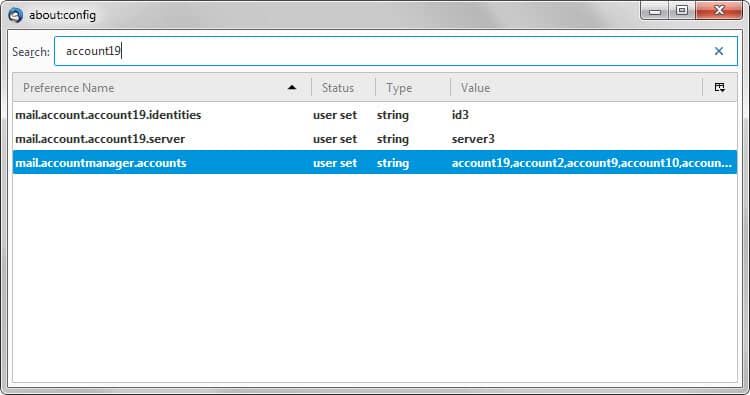
Wyszukiwanie server3, a następnie w tym samym interfejsie, ujawniło informacje o konfiguracji dla tego serwera, w tym nazwę hosta serwera (w tym przypadku imap.googlemail.com).
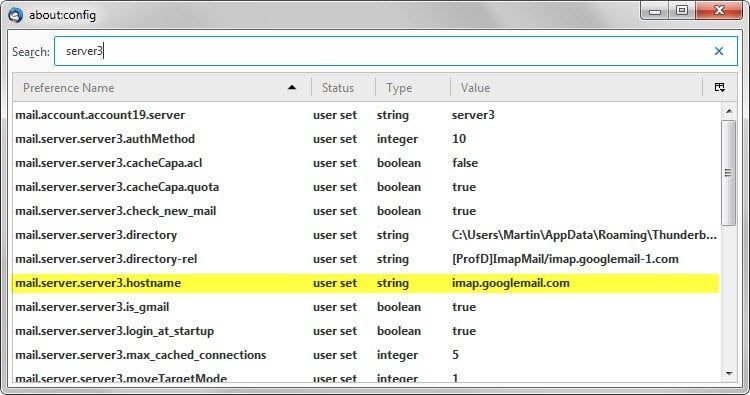
Nazwa hosta może być niewystarczająca do identyfikacji konta, ponieważ do Thunderbirda można dodać wiele kont e-mail przy użyciu jednego dostawcy.
Znajdź na stronie preferencję „nazwa”, np. mail.server.server3.name, który podaje nazwę użytkownika konta jako wartość. Ponieważ jest to najczęściej adres e-mail, możesz połączyć go z numerem konta.
Po zidentyfikowaniu kont wróć do mail.accountmanager.accounts i kliknij dwukrotnie preferencje.
Aby zmienić kolejność kont, przenieś wybrane numery kont, np. account19, na inną pozycję. Upewnij się, że masz „,” po każdym koncie, ale nie po ostatnim koncie na liście.
konto 19, konto 2, konto 9, konto 10, konto 11, konto 20
Po zmodyfikowaniu wartości zamknij okno i uruchom ponownie klienta pocztowego Thunderbird. Upewnij się, że zmiany są odzwierciedlone w interfejsie. Jeśli nie, wykonaj ponownie kroki i upewnij się, że poprawnie zidentyfikowałeś konta.
Podsumowanie
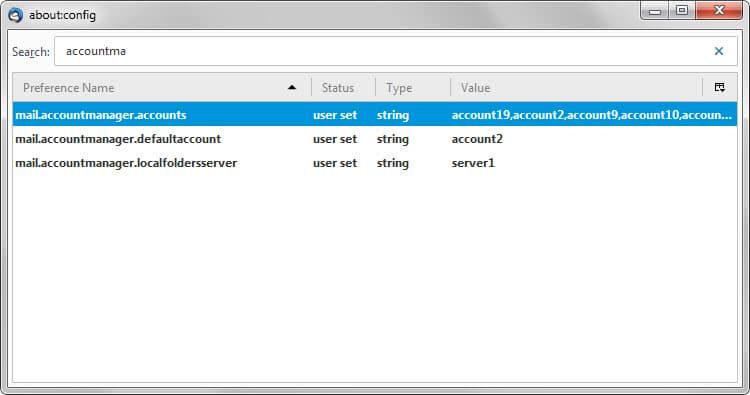
Nazwa artykułu
Jak ręcznie sortować konta w kliencie pocztowym Thunderbird
Opis
Dowiedz się, jak ręcznie sortować konta e-mail w kliencie pocztowym Thunderbird, aby zmienić ich kolejność wyświetlania na pasku bocznym programu.