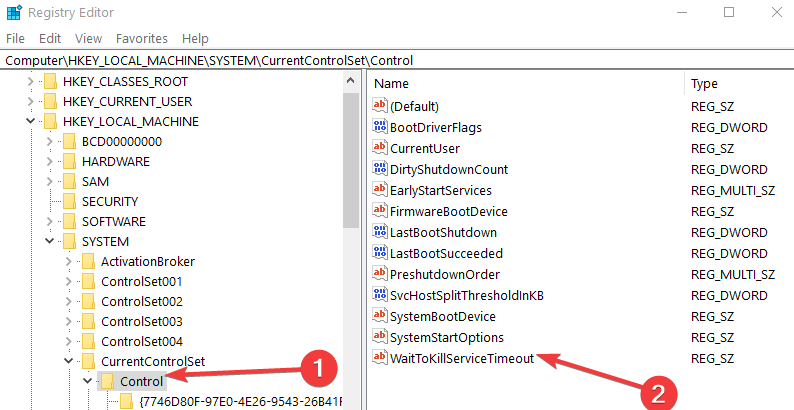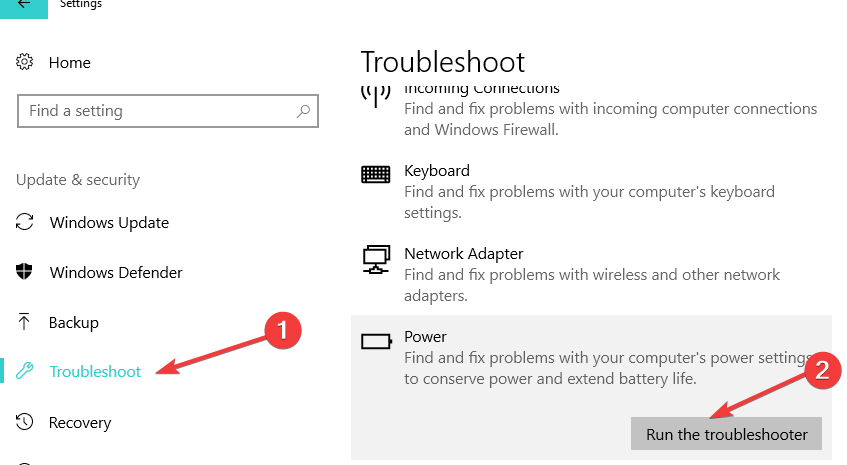Jeśli zastanawiasz się, jak możesz przyspieszyć proces zamykania systemu Windows 10, to jest odpowiedni samouczek dla Ciebie. Na szczęście dla nas powolne zamykanie systemu, które napotkałeś w systemie operacyjnym, można rozwiązać, modyfikując niektóre elementy rejestru. Wykonaj poniższe czynności, aby dowiedzieć się, jak przyspieszyć powolne zamykanie systemu Windows 10. Zajmie to tylko kilka minut.
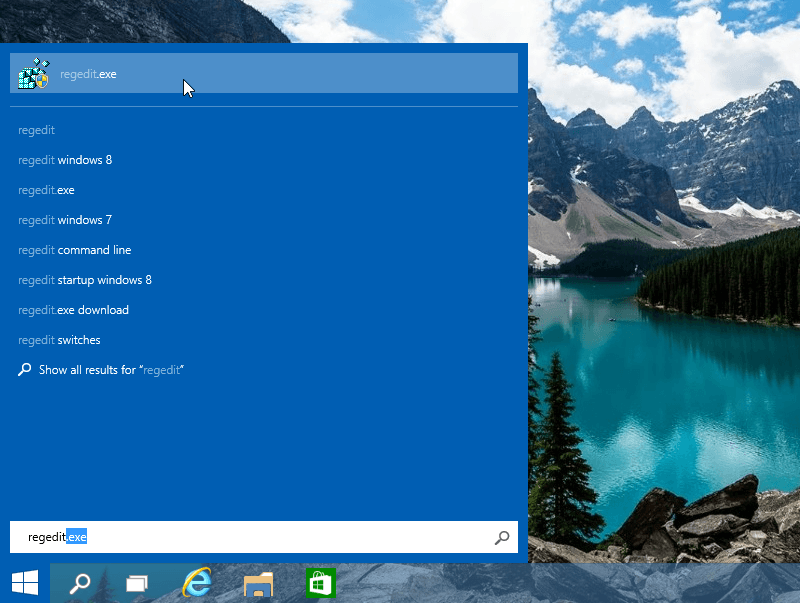
Podczas próby uruchomienia procesu zamykania system operacyjny Windows 10 będzie musiał poczekać na zamknięcie działających aplikacji. Jest to więc głównie jedna kwestia, która zajmuje tak dużo czasu. Ponadto utwórz kopię zapasową wszystkich ważnych plików, folderów i aplikacji, ponieważ zawsze istnieje możliwość uszkodzenia systemu operacyjnego, jeśli zmodyfikujesz coś złego w rejestrach systemu.
Jak naprawić powolne zamykanie systemu Windows 10/7
- Zmień wartość WaitToKillServiceTimeout
- Uruchom narzędzie do rozwiązywania problemów z zasilaniem
- Utwórz skrót zamknięcia
1. Zmień wartość WaitToKillServiceTimeout
- Naciśnij i przytrzymaj przycisk „Windows” i przycisk „R”.
- Teraz powinieneś mieć okno „Uruchom” przed sobą.
- W oknie dialogowym uruchamiania napisz: „regedit” bez cudzysłowów.
- Naciśnij przycisk Enter na klawiaturze.
Uwaga: Jeśli pojawi się monit okna kontrolnego konta użytkownika, kliknij lewym przyciskiem myszy lub naciśnij przycisk „Tak”, aby kontynuować. - Na lewym panelu bocznym kliknij dwukrotnie lub dotknij dwukrotnie folder „HKEY_LOCAL_MACHINE”.
- W folderze „HKEY_LOCAL_MACHINE” znajdź i kliknij dwukrotnie, aby otworzyć folder „SYSTEM”.
- W folderze „SYSTEM” znajdź i otwórz folder „CurrentControlSet”.
- Teraz w „CurrentControlSet” znajdź i kliknij dwukrotnie, aby otworzyć folder „Control”.
- W panelu po prawej stronie wyszukaj „WaitToKillServiceTimeout” REG_SZ.

- Po znalezieniu kliknij dwukrotnie lub dotknij dwukrotnie, aby go otworzyć.
- W polu Dane wartości musisz zmodyfikować to z „5000” na „1000”.
Uwaga: Ta wartość określa czas, w którym aplikacja zostanie zamknięta przez system Windows, jeśli jeszcze nie została zamknięta. - Kliknij lewym przyciskiem myszy lub naciśnij przycisk „OK”, aby zapisać zmiany.
- Teraz ponownie przejdź do lewego panelu bocznego i kliknij dwukrotnie lub dwukrotnie dotknij folderu „HKEY_CURRENT_USER”, aby go otworzyć.
- W folderze „HKEY_CURRENT_USER” znajdź i otwórz folder „Panel sterowania”.
- W folderze „Panel sterowania” powinieneś znaleźć i otworzyć folder „Pulpit”.
- W prawym panelu musisz utworzyć 2 wartości „REG_SZ”.
- Nazwij jeden z „HungAppTimeout” bez cudzysłowów.
- Nazwij inne REG_SZ jako „WaitToKillAppTimeout” bez cudzysłowów.
- Po pomyślnym ich utworzeniu najpierw dwukrotnie kliknij „HungAppTimeout”.
- W polu danych wartości możesz skrócić czas zamykania aplikacji.
Uwaga: Należy pamiętać, że jeśli drastycznie skrócisz czas dla tego pliku REG_SZ, aplikacja może nie zapisać poprawnie zmian. Jeśli więc zmniejszysz czas, pamiętaj o zapisaniu zmian w aplikacjach, które uruchamiasz podczas zamykania urządzenia z systemem Windows 10. - Kliknij dwukrotnie lub dotknij dwukrotnie, aby otworzyć „WaitToKillAppTimeout”.
- W polu danych wartości również zmniejsz wartość, ale minimum powinno wynosić „1000” ms.
- Po wprowadzeniu wszystkich zmian zamknij okno Edytora rejestru.
- Uruchom ponownie system operacyjny Windows 10.
- Po zakończeniu ponownego uruchamiania możesz wypróbować funkcję zamykania, aby sprawdzić, czy czas się poprawił.
2. Uruchom narzędzie do rozwiązywania problemów z zasilaniem
Wyłączenie komputera może potrwać dłużej z powodu nieprawidłowych lub niezgodnych ustawień zasilania. Możesz szybko rozwiązać ten problem, uruchamiając wbudowane narzędzie do rozwiązywania problemów z zasilaniem na stronie Ustawienia. Przejdź do Ustawienia> Aktualizuj Bezpieczeństwo> Rozwiązywanie problemów> wybierz i uruchom narzędzie do rozwiązywania problemów, jak pokazano na zrzucie ekranu poniżej.

3. Utwórz skrót zamknięcia
Jeśli wiesz, że całkowite zamknięcie komputera zajmuje zwykle kilka minut, możesz także utworzyć skrót zamykania, który natychmiast zamknie system.
- Kliknij pulpit prawym przyciskiem myszy> wybierz Nowy> Skrót (Podaj określone ciągi poleceń, aby nowy skrót natychmiast zamknął komputer
- Wpisz Shutdown.exe -s -t 00
I gotowe. Jeśli dokładnie wykonałeś powyższe kroki, skróciłeś czas zamykania systemu operacyjnego Windows 10 do czasu przeczytania tego wiersza. Jeśli napotkasz jakieś problemy, napisz do nas w sekcji komentarzy poniżej, a my pomożemy Ci jak najszybciej.
Zatwierdź