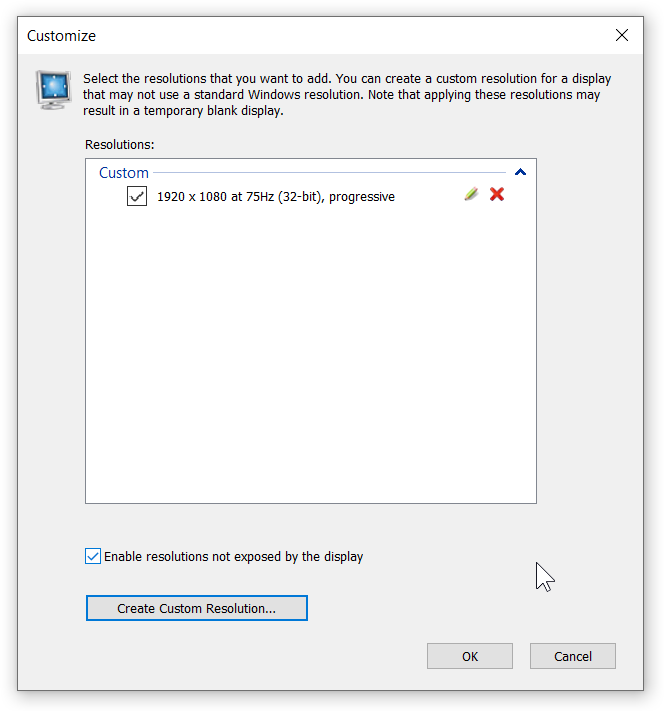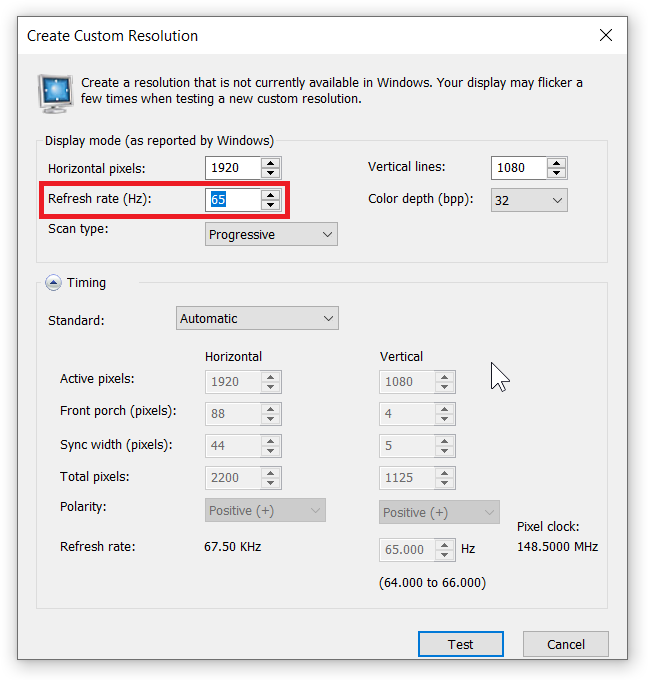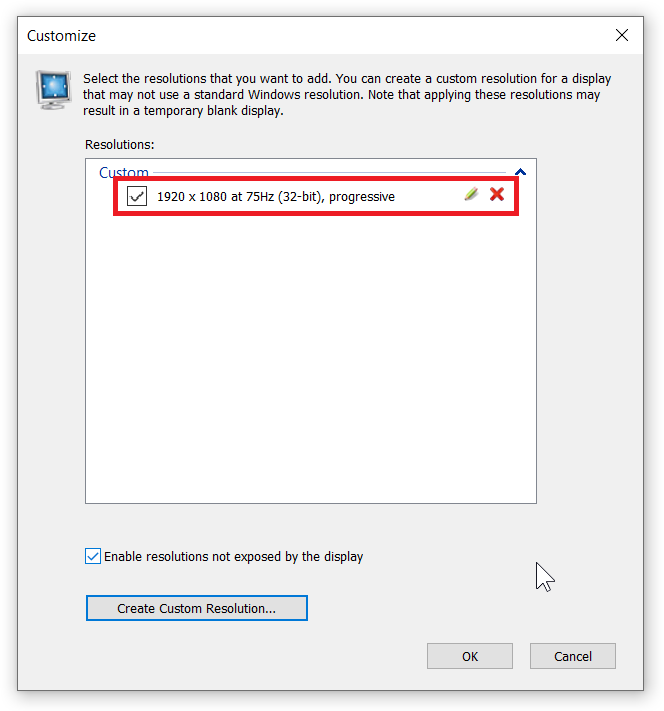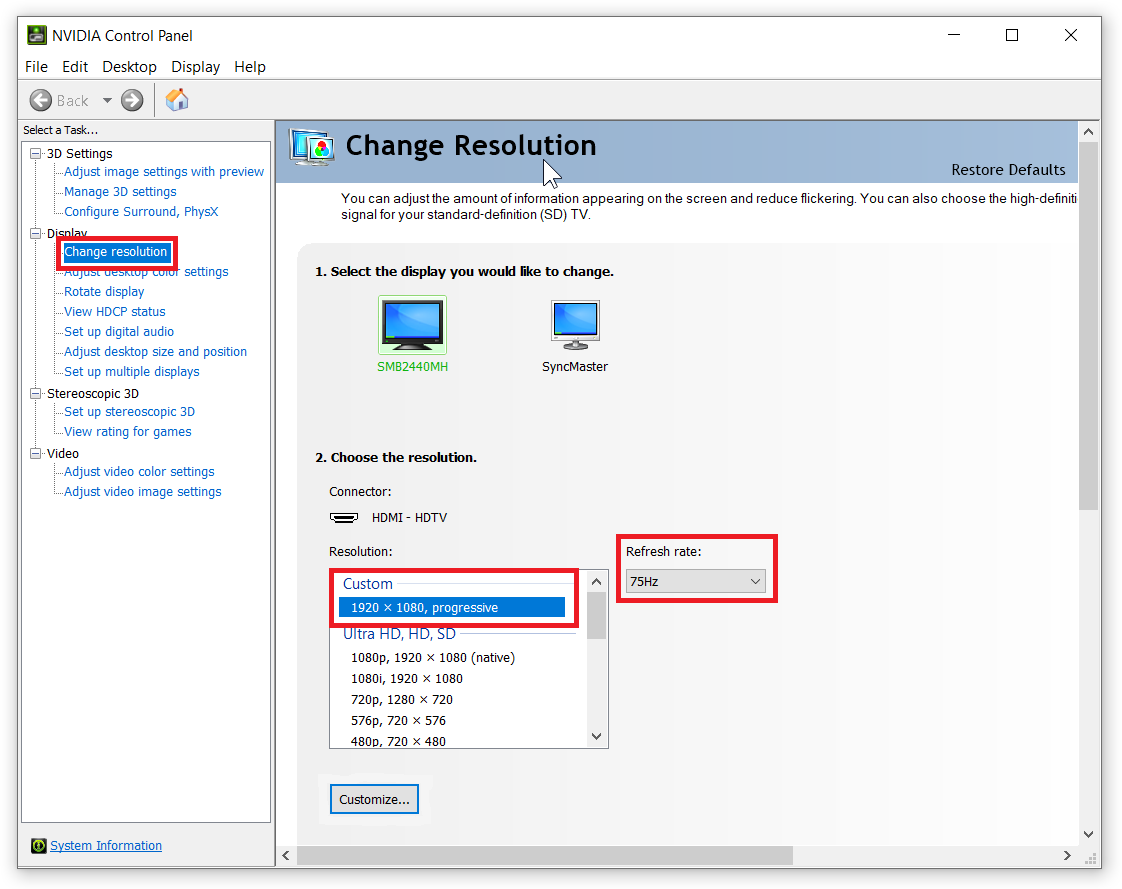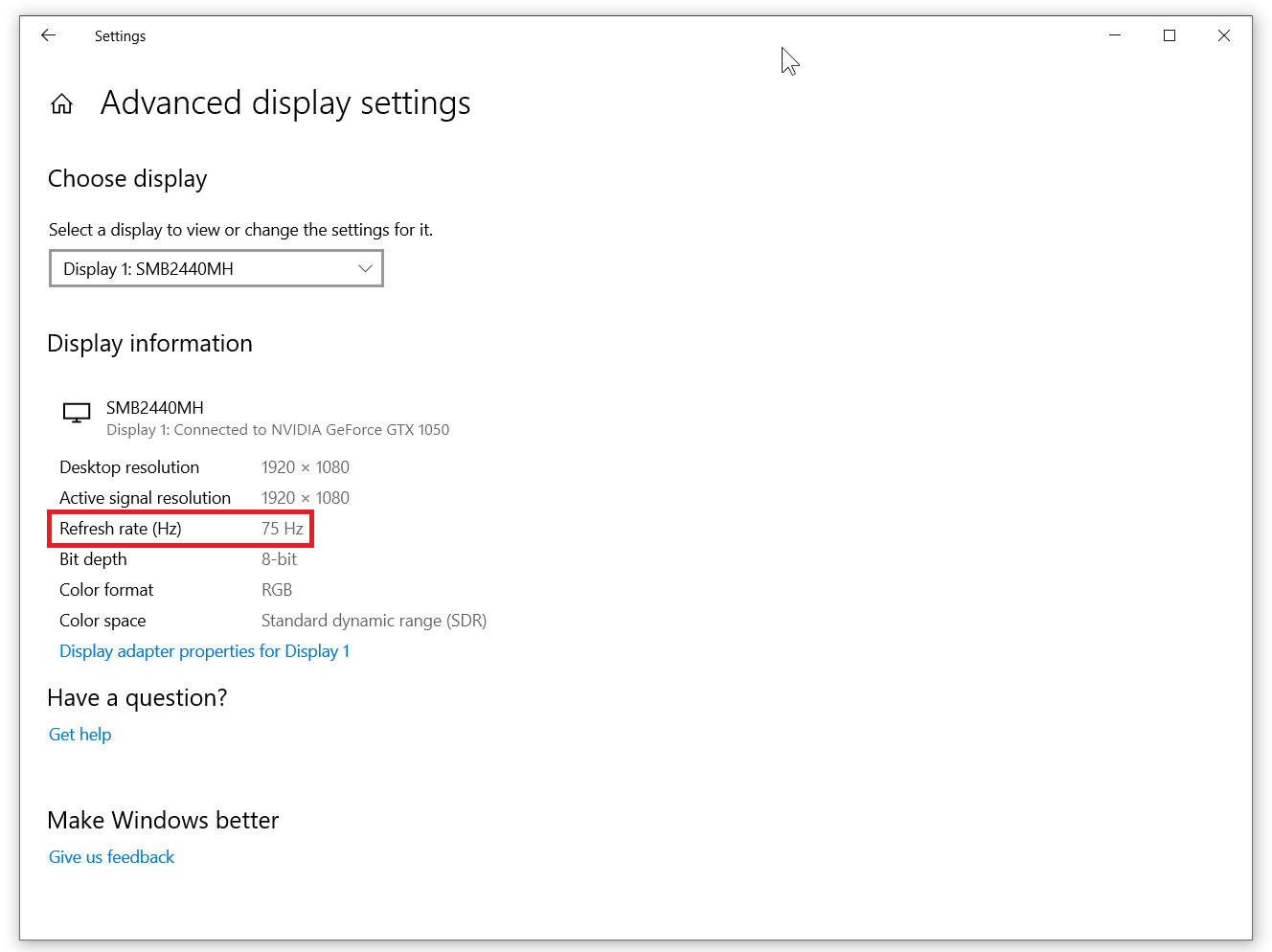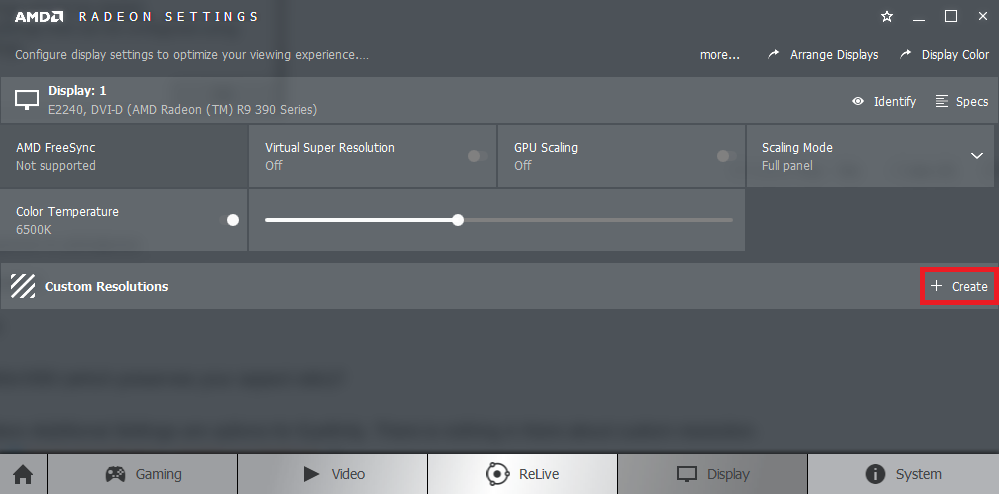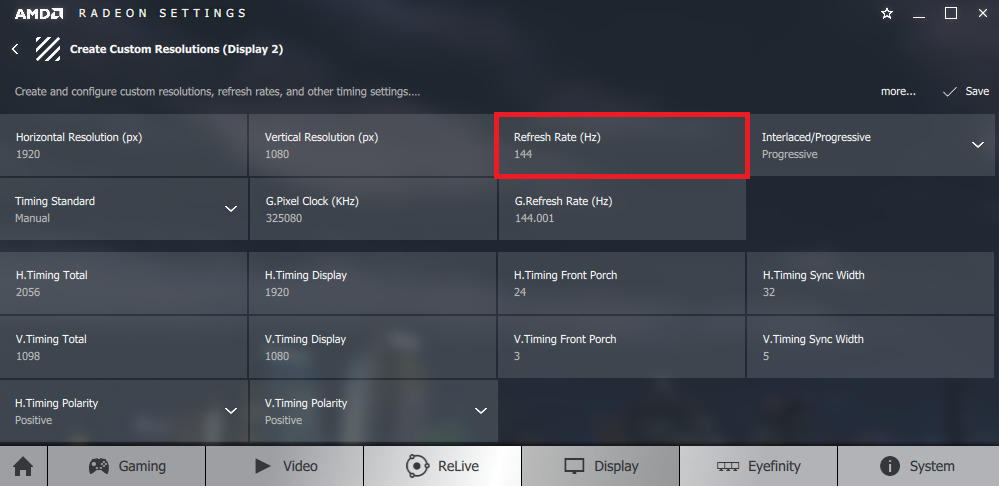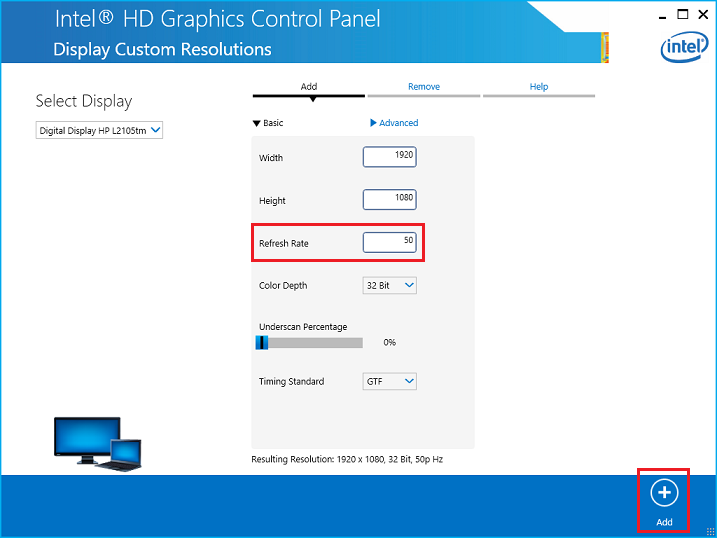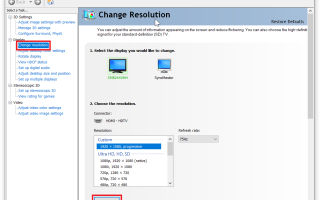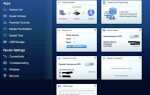Nawet jeśli karta graficzna jest w stanie renderować więcej niż 60 FPS na dowolnych ustawieniach graficznych w twoich ulubionych grach, nie ma większego sensu, jeśli monitor jest taktowany częstotliwością 60 Hz. Po prostu nie zobaczysz żadnej różnicy między 60 FPS a 100 FPS oprócz zrywania ekranu. Aby zauważyć różnicę, potrzebujesz wyższej częstotliwości odświeżania. Istnieje wiele przyzwoitych i dość niedrogich monitorów obsługujących częstotliwości 90, 100, 120 lub 144 GHz, ale nie każdy może sobie pozwolić na modernizację monitora, bez względu na to, jak jest niedrogi. Jeśli zamierzasz wydać całą gotówkę na GPU i nie możesz kupić monitora o wysokiej częstotliwości, zdecydowanie powinieneś spróbować podkręcić monitor. Dobra wiadomość jest taka, że możesz przetaktować prawie każdy nowoczesny monitor i uzyskać nieco płynniejszy obraz. Jest to darmowa gra dla wszystkich. Oto, co musisz wiedzieć o podkręcaniu ekranu.
Podkręcanie częstotliwości odświeżania monitora jest możliwe z dowolnym GPU, nawet na zintegrowanym (np. Intel HD Graphics). AMD, Nvidia i Intel mają własne panele sterowania, w których można podkręcić monitor przy użyciu niestandardowej rozdzielczości. Istnieje również osobna aplikacja, która może monitorować podkręcanie częstotliwości odświeżania na dowolnym GPU.
Oto kilka rzeczy, które powinieneś rozważyć przed monitorowaniem podkręcania. Dwa monitory nie są fizycznie takie same, nawet jeśli oba są tym samym modelem. Każdy monitor ma własny potencjał przetaktowywania, który różni się od innych modeli. Jeśli twój przyjaciel był w stanie przetaktować monitor do 90 Hz, nie oznacza to, że będziesz mógł zrobić to samo, nawet jeśli masz ten sam model monitora.
Zawsze istnieje pewne ryzyko przetaktowania monitora. Jasne, twój ekran nie pali się w płomieniach, ale radykalne zwiększenie częstotliwości odświeżania może spowodować pewne uszkodzenia. Dobra wiadomość jest taka, że jeśli jesteś ostrożny i masz rozsądne oczekiwania, wszystko będzie dobrze. Pamiętaj, że nie będziesz w stanie drastycznie zwiększyć częstotliwości. W najlepszym przypadku dostaniesz guz od 60 Hz do 75-80 Hz. Nie spodziewaj się przesunięcia podstawowego ekranu 60 Hz do 120 Hz, a nawet 90 Hz.
Po zmianie częstotliwości monitora będzie migać i wyłączać się na sekundę lub dwie. Nie panikuj, tak to działa. Nie bój się też robić dziwnych zdjęć, zepsutych artefaktów. To tylko sygnał, że przekroczyłeś granicę możliwości monitora i nie jest on w stanie dalej przesuwać częstotliwości, tak jak impas systemowy wskazuje na ograniczenia podkręcania procesora.
Inną rzeczą, którą należy wziąć pod uwagę, jest fakt, że możliwości podkręcania monitora mogą się różnić w zależności od kabla między GPU a monitorem. Byliśmy w stanie przetaktować ekran z 60 Hz tylko do 65 Hz za pomocą DVI-D, ale HDMI pozwoliło uzyskać 78 Hz. Spróbuj eksperymentować z użyciem różnych kabli, jeśli ekran je obsługuje.
Upewnij się, że masz najnowsze sterowniki karty graficznej. Zaktualizuj je, jeśli są nowsze wersje.
Dość przygotowania, podkręćmy niektóre ekrany.
Jak przetaktować monitor na GPU Nvidia?
Opiszemy podkręcanie częstotliwości odświeżania monitora krok po kroku na GPU Nvidia. Poniżej znajdziesz szczegółowe informacje na temat podkręcania na AMD i Intelu.
- Kliknij pulpit prawym przyciskiem myszy i wybierz Panel sterowania Nvidia.
- Przejdź do Pokaz > Zmień rozdzielczość oprawa. naciśnij Dostosuj.
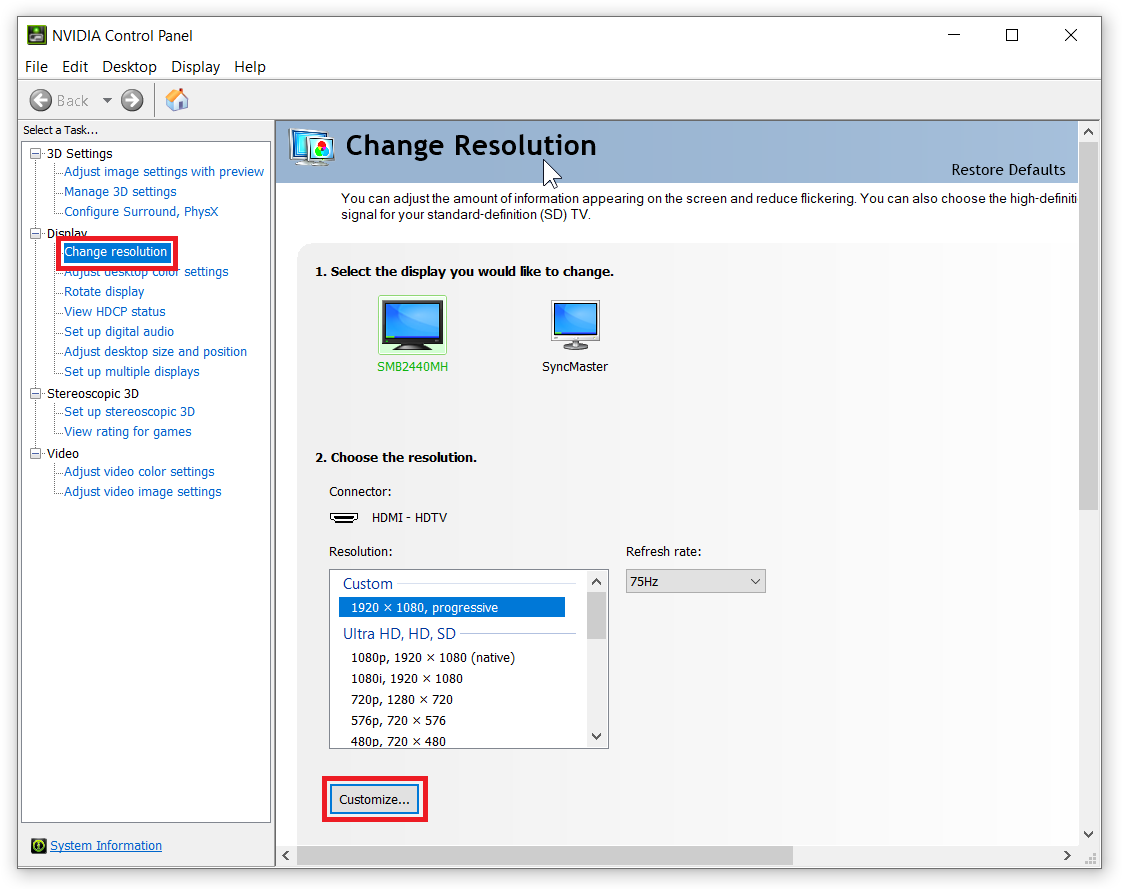
- Zobaczysz nowe okno z niestandardową listą rozdzielczości. Tutaj musisz dodać rozdzielczość z niestandardową częstotliwością odświeżania monitora. Czek Włącz rozdzielczości niewidoczne na wyświetlaczu a następnie naciśnij Twórz własne rozdzielczości.

- Zaakceptuj warunki niestandardowych ustawień rozdzielczości. Zalecamy uważne przeczytanie go i rozważenie ryzyka przetaktowania monitora. Wiesz, lepiej nie przepraszać.
- Teraz szukamy Częstotliwość odświeżania (Hz) ustawienia. Pozostaw wszystko tak, jak jest. Nie musisz ustawiać żadnej rozdzielczości oprócz natywnej, więc niczego nie zmieniaj. Zwiększać Częstotliwość odświeżania (Hz) tylko o 1-2 punkty od domyślnego. Jeśli wartością domyślną jest 60 Hz, ustaw ją na 62 Hz.

- naciśnij Test. Panel sterowania powinien poinformować Cię, że test zakończył się powodzeniem. Upewnij się, że obraz jest taki sam, jak w przypadku domyślnej częstotliwości odświeżania ekranu. Nie powinno być żadnych toksycznych kolorów ani dziwnych zepsucia.
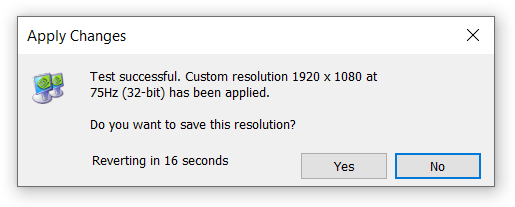
- Nie zapisuj nowej rozdzielczości. Zwiększ częstotliwość odświeżania o dodatkowe 2-3 Hz i ponów test. Zwiększaj częstotliwość, aż zobaczysz zmianę koloru, ostrzeżenia o nieobsługiwanym rozwiązaniu lub nieudane komunikaty testowe.
- Po znalezieniu idealnej częstotliwości odświeżania zapisz nową rozdzielczość. Pojawi się na liście niestandardowych rozdzielczości. naciśnij Dobrze.

- Z listy rezolucji wybierz właśnie wykonaną i upewnij się Częstotliwość odświeżania ustawienie jest ustawione wcześniej. naciśnij Zastosować i gotowe.

- Teraz otwarte Ustawienia > System > Pokaz > Zaawansowany wyświetlacz ustawienia i upewnij się, że masz prawidłową częstotliwość odświeżania wyświetlacza.

Jak przetaktować monitor na GPU AMD?
Ta procedura jest zasadniczo taka sama z niewielkimi różnicami w interfejsie aplikacji ustawień GPU.
- otwarty Ustawienia Radeon i naciśnij Pokaz w dolnej części okna.
- Zobaczysz przycisk Stwórz po prawej stronie okna.

- Znajdź Częstotliwość odświeżania (Hz) parametr i zwiększ go o 1-2 Hz od wartości domyślnej. naciśnij Zapisać.

- Wybierz nową rozdzielczość i upewnij się, że monitor działa dobrze. Zwiększaj częstotliwość odświeżania, aż będzie to możliwe.
- Podobnie jak w przypadku procesora graficznego Nvidia, nie zapomnij sprawdzić Ustawienia, aby upewnić się, że nowa częstotliwość odświeżania została zastosowana poprawnie.
Jak przetaktować monitor na Intel iGPU?
- Otwórz panel sterowania Intel Graphics i wybierz Pokaz. Kliknij Niestandardowe rozdzielczości po lewej stronie okien.
- Aplikacja ostrzeże Cię przed ryzykiem związanym z ustawieniem niestandardowych rozdzielczości i częstotliwości odświeżania. Potwierdź swoją decyzję, aby spróbować.
- Kliknij Dodaj, ustaw natywną rozdzielczość i zwiększ domyślną częstotliwość wyświetlania o 1-2 Hz. I znowu, eksperymentuj i zwiększaj, aż znajdziesz najlepszą możliwą częstotliwość odświeżania.

Otóż to. Teraz możesz cieszyć się podkręconym monitorem z wyższą liczbą klatek na sekundę w grach.